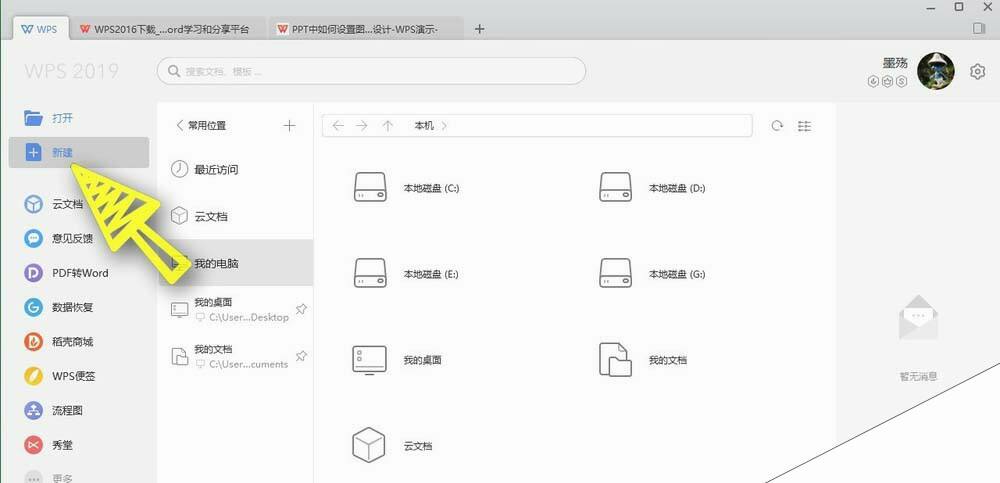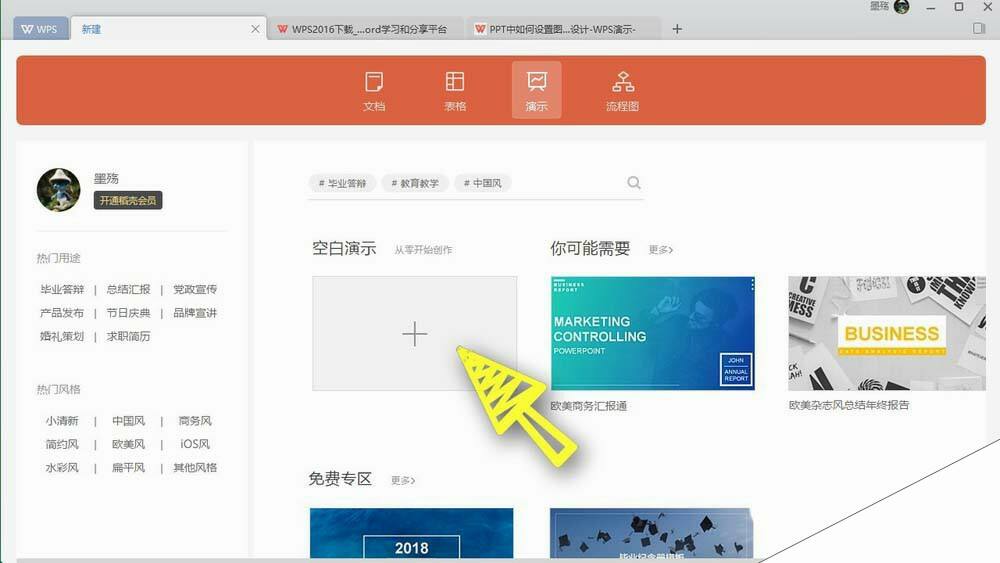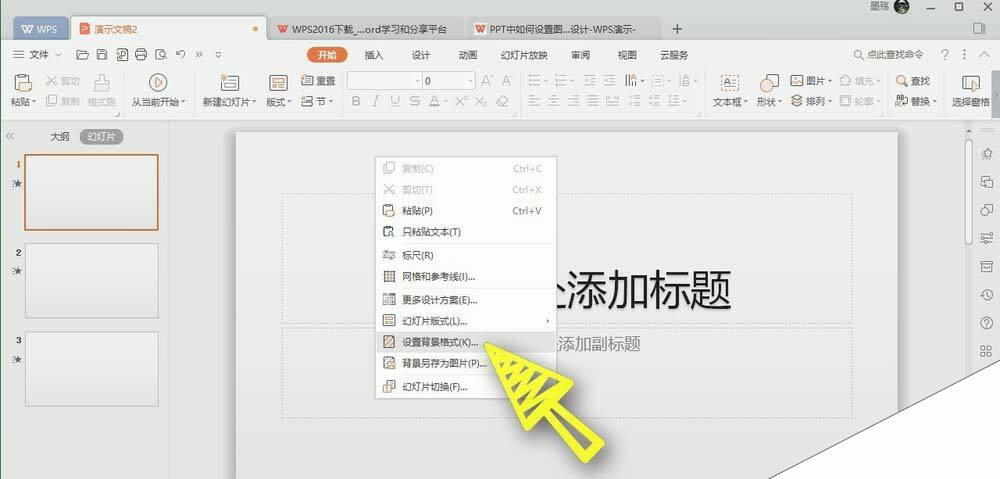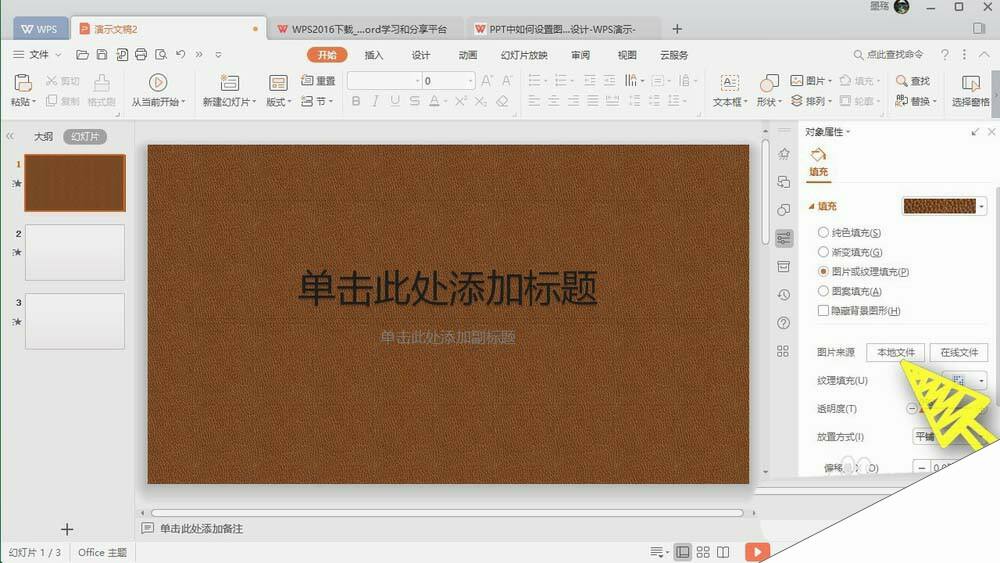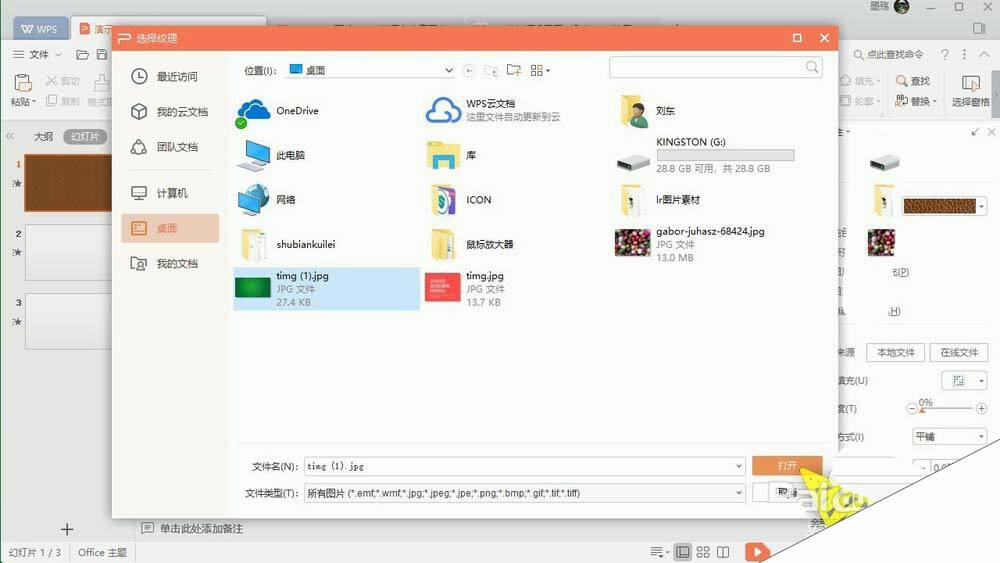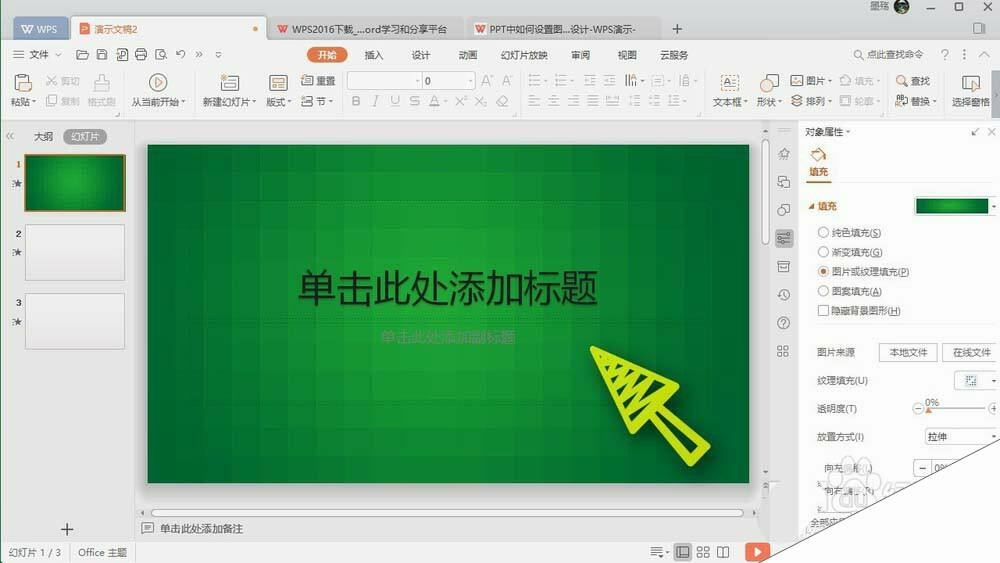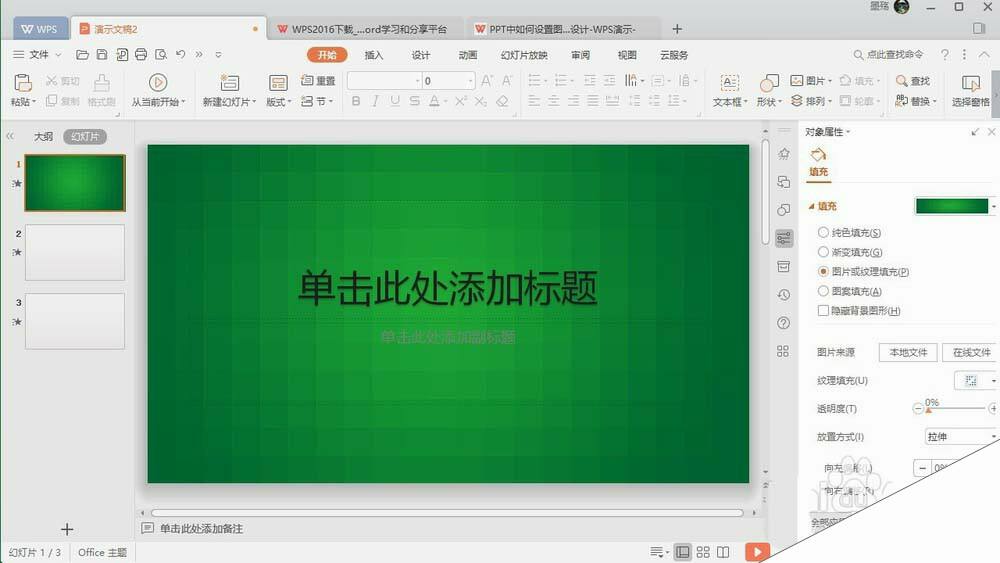WPS Office 2019怎么设置背景图片?
办公教程导读
收集整理了【WPS Office 2019怎么设置背景图片?】办公软件教程,小编现在分享给大家,供广大互联网技能从业者学习和参考。文章包含327字,纯文字阅读大概需要1分钟。
办公教程内容图文
2、然后我们选择新建一个空白的ppt文档,如下图所示,
3、文档创建完成之后,我们在空白处点击鼠标右键,选择设置背景,如下图所示,
4、在右侧打开一个选项卡,我们勾选图片或者纹理填充,然后点击下方的本地文件,如下图所示,
5、然后在文件夹中找到,我们想要作为背景的图片,选中之后点击下方的打开按钮,如下图所示,
6、最后我们可以看到,这个幻灯片的背景,就是我们所设置的图片背景,如下图所示,
7、我们也可以点击右下角的全部应用,把这一个背景应用到所有幻灯片上面,如下图所示,
办公教程总结
以上是为您收集整理的【WPS Office 2019怎么设置背景图片?】办公软件教程的全部内容,希望文章能够帮你了解办公软件教程WPS Office 2019怎么设置背景图片?。
如果觉得办公软件教程内容还不错,欢迎将网站推荐给好友。