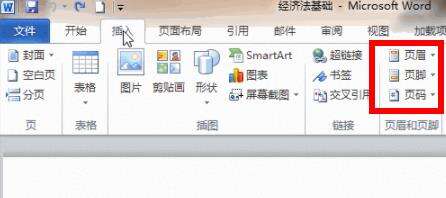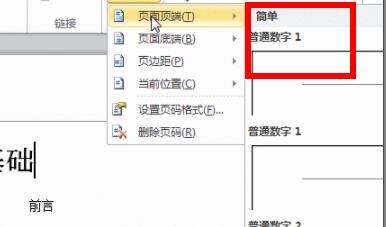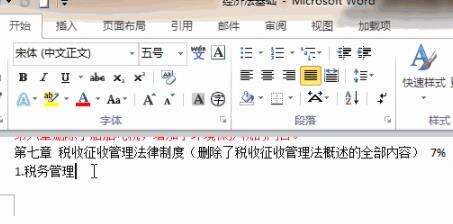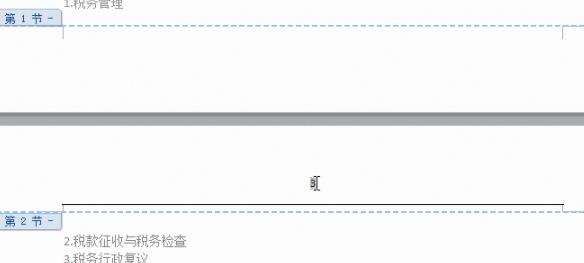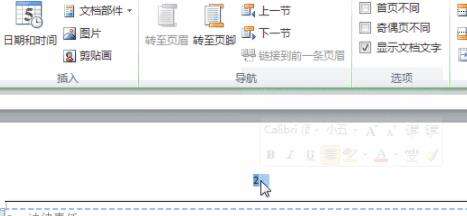word页码从第三页开始设置为第一页方法
办公教程导读
收集整理了【word页码从第三页开始设置为第一页方法】办公软件教程,小编现在分享给大家,供广大互联网技能从业者学习和参考。文章包含508字,纯文字阅读大概需要1分钟。
办公教程内容图文
2、在菜单中选择页面顶端,选择普通数字1,关闭页眉和页脚设计。
3、此时光标定位在第二页的最后一个字后面,点击页面布局选项卡。
然后在页面设置功能区中点击插入分页符和分节符,
在弹出菜单中选择“分节符下一页”。
4、此时第三页就成为没有关联的另一节了,双击第三页的页码处,
点击设计选项卡中的链接到前一条页眉并断开链接。
5、将界面向上拉动到第二页,把页码删除,随后回到第三页,点击设计选项卡里的页码,点击设置页码格式。
6、最后在弹出的对话框中选择起始页码,在后面的框中选择1即可成功设置。
相关文章: 页眉下划线删除方法 | word常见问题汇总
办公教程总结
以上是为您收集整理的【word页码从第三页开始设置为第一页方法】办公软件教程的全部内容,希望文章能够帮你了解办公软件教程word页码从第三页开始设置为第一页方法。
如果觉得办公软件教程内容还不错,欢迎将网站推荐给好友。