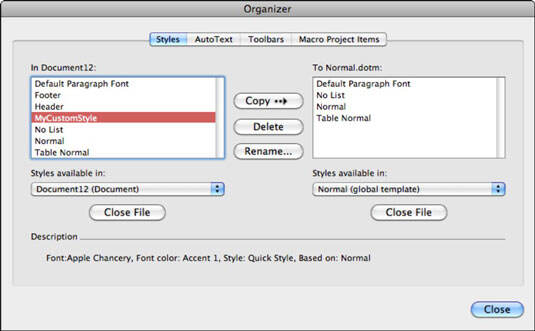如何在Mac的Office 2011中使用Word Organizer?
办公教程导读
收集整理了【如何在Mac的Office 2011中使用Word Organizer?】办公软件教程,小编现在分享给大家,供广大互联网技能从业者学习和参考。文章包含1025字,纯文字阅读大概需要2分钟。
办公教程内容图文
在Mac的Word 2011中复制样式,自动图文集,工具栏和VBA项目
以下是从一个文档或模板复制到另一模板的方法:
在管理器的左侧或右侧,从“可用样式”弹出菜单中选择一个打开的文档或模板。对于在对话框顶部选择的选项卡,弹出菜单中的“可用样式”会更改为“自动图文集”,“工具栏”或“可用的宏项目”。
在反面,从“可用样式”弹出菜单中选择其他文档或模板。
在任一侧,选择一些内容(样式,自动图文集,工具栏或VBA项)以复制到其他文档或模板。复制按钮箭头将始终指向要复制到的文档。
单击复制按钮将您的选择复制到目标位置。目标文档或模板的项目列表将自动更新以显示已添加项目。
当打开新的空白Word文档时,Word的Normal.dotm模板确定所有格式设置。在Word中始终可以使用Normal.dotm中保存的样式,自动图文集和工具栏。在管理器中,Normal.dotm模板称为“普通”(全局模板)。
即使Word for Windows不具有管理器功能,您使用管理器在Mac上制作的文档模板在Word for Windows中也可以正常工作。
自动图文集复制仅在两个Word模板(.dotm或.dotx)之间起作用。不能将自动图文集复制到常规Word文档中或从中复制。当然,您可以使用“另存为”将普通的Word文档转换为模板,然后复制自动图文集。
如果您要使用VBA来自动执行流程,则可以打开宏记录器,然后将内容从一个文档或模板复制到另一个文档中,从而获得管理器工具的代码示例。
重命名或删除Word 2011 for Mac Organizer项
除了复制外,您还可以从管理器的任意一侧选择一个项目,然后单击以下任意一项:
删除:从管理器的两侧删除所选项目。
重命名:导致打开一个小窗口,让您可以为所选项目键入新名称,该名称可以位于管理器的任一侧。
办公教程总结
以上是为您收集整理的【如何在Mac的Office 2011中使用Word Organizer?】办公软件教程的全部内容,希望文章能够帮你了解办公软件教程如何在Mac的Office 2011中使用Word Organizer?。
如果觉得办公软件教程内容还不错,欢迎将网站推荐给好友。