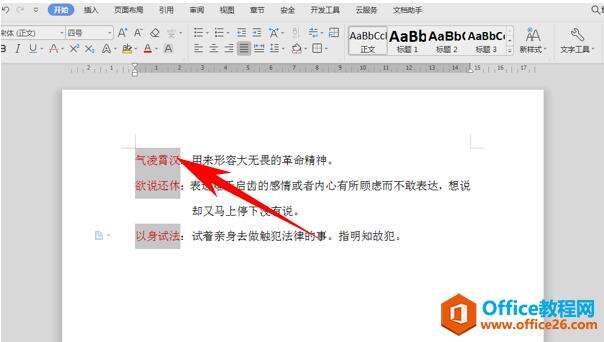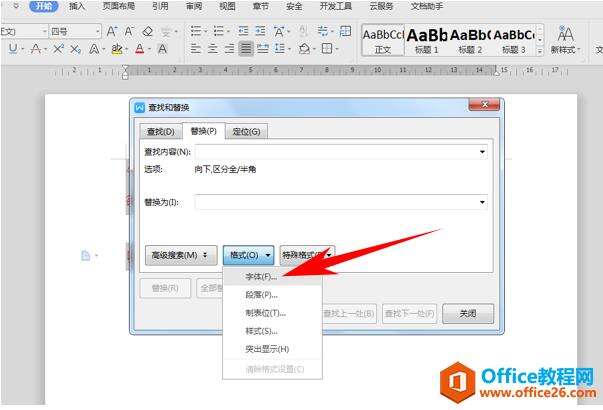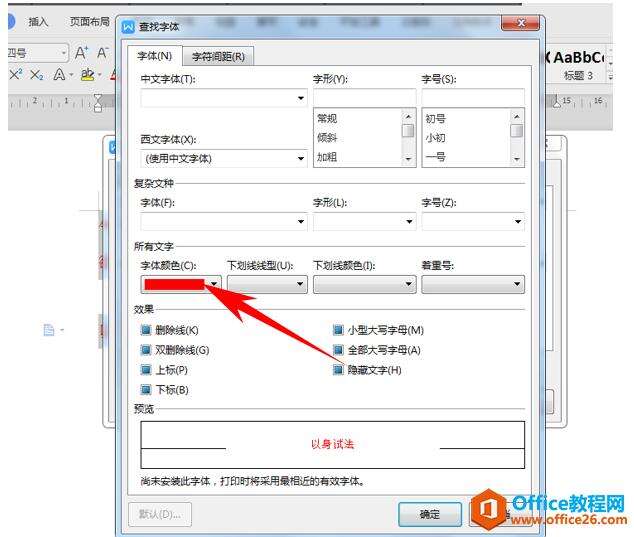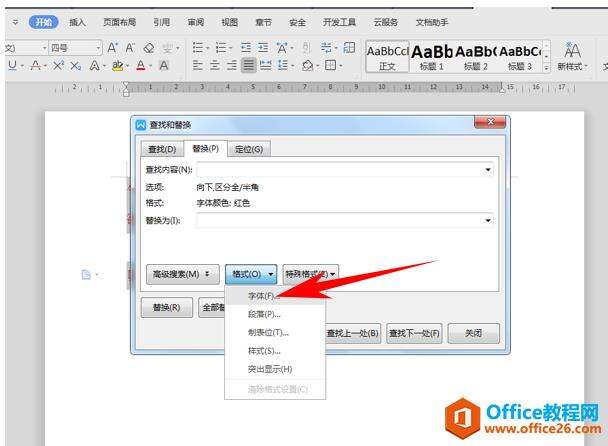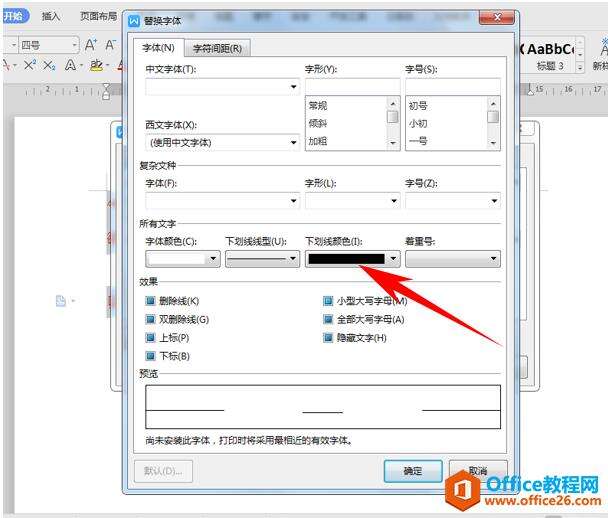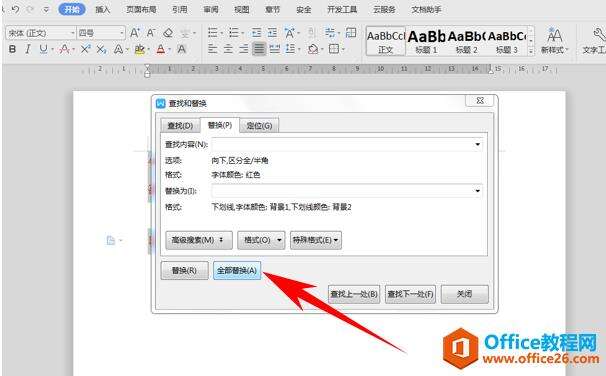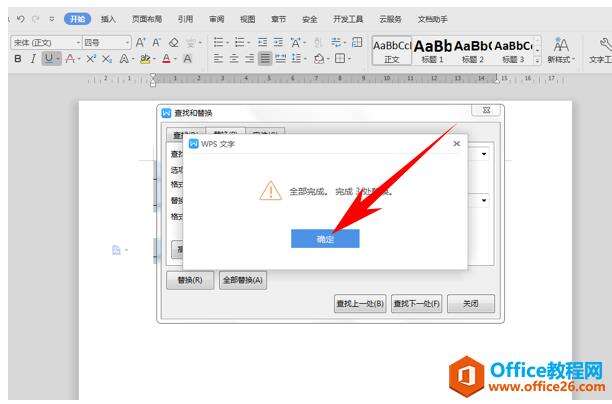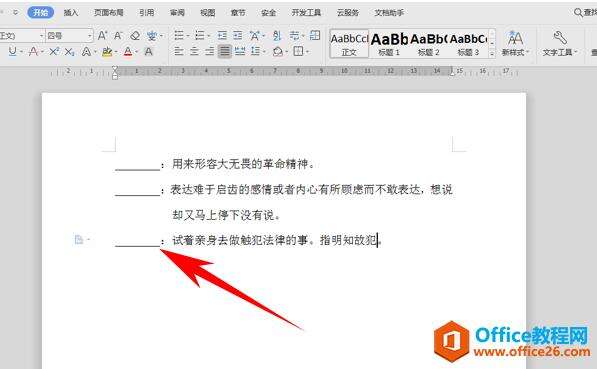WPS word如何快速套用格式 制作填空题下划线
办公教程导读
收集整理了【WPS word如何快速套用格式 制作填空题下划线】办公软件教程,小编现在分享给大家,供广大互联网技能从业者学习和参考。文章包含446字,纯文字阅读大概需要1分钟。
办公教程内容图文
Word快速套用格式 制作填空题下划线
首先,我们看到如下文档,按住ALT键竖向选中文本,将文本改为红色。
按快捷键Ctrl+F弹出查找和替换的对话框,在查找内容处,单击格式的下拉菜单,选择字体。
弹出查找字体的对话框,将字体颜色设置为红色,单击确定。
返回查找和替换的对话框,在替换为里选择格式,在下拉菜单下选择字体。
弹出替换字体的对话框,将字体颜色设置为白色,设置下划线线型,将下划线设置为黑色,单击确定。
返回后,单击全部替换。
显示全部替换3处内容,单击确定即可。
效果如下图所示,文本已经转换为填空题下划线形式了。
那么,在Word文档中,快速套用格式制作填空题下划线的方法,是不是非常简单呢,你学会了吗?
办公教程总结
以上是为您收集整理的【WPS word如何快速套用格式 制作填空题下划线】办公软件教程的全部内容,希望文章能够帮你了解办公软件教程WPS word如何快速套用格式 制作填空题下划线。
如果觉得办公软件教程内容还不错,欢迎将网站推荐给好友。