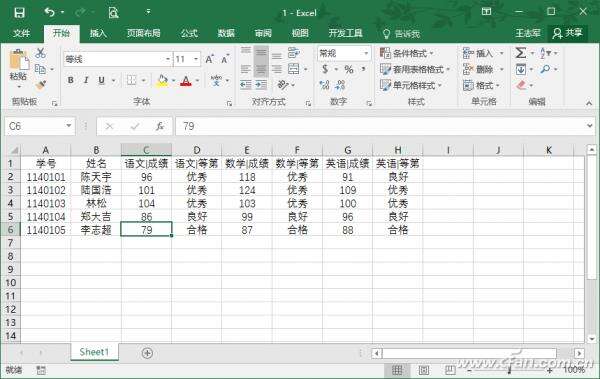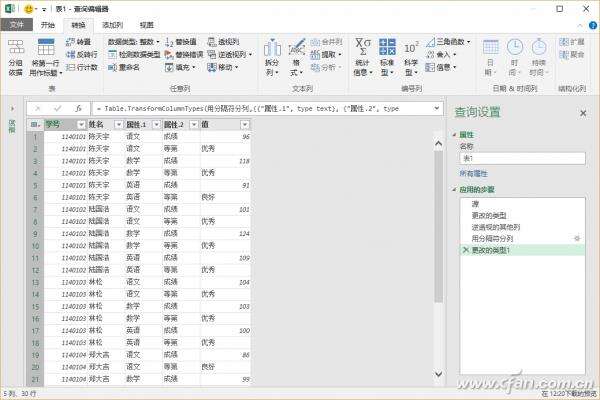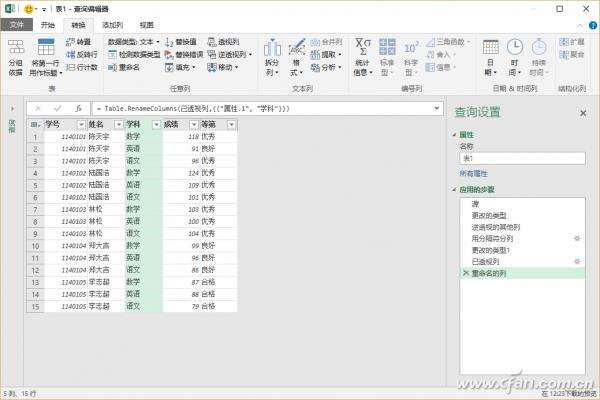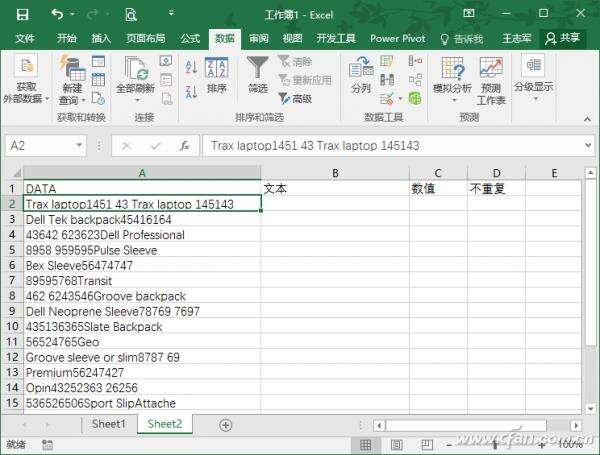如何利用Excel的Power Query快速转换数据
办公教程导读
收集整理了【如何利用Excel的Power Query快速转换数据】办公软件教程,小编现在分享给大家,供广大互联网技能从业者学习和参考。文章包含1610字,纯文字阅读大概需要3分钟。
办公教程内容图文
1. 数据转换为表
打开数据表,切换到“数据”选项卡,在“获取和转换”功能组单击“从表格”按钮,在随后弹出的对话框根据提示选择数据源,Excel会自动将选定区域转换为表,并打开查询编辑器界面。
2. 提取学科数据
在“表1-查询编辑器”窗口选择学号、姓名两列的列标,切换到“转换”选项卡,在“任意列”功能组依次选择“逆透视列→逆透视其他列”,执行后可以将当前选定列转换为“属性/值”对,并与每行中的剩余值相结合,显示效果如图2所示(图2)。
因为“属性2”列仍然混合了成绩、等第这两个内容,因此还需要将这些内容区分开来。选择“属性2”列,切换到“转换”选项卡,在“任意列”功能组单击“透视列”按钮,这一操作是为了使用当前选中列中的名称创建新列,此时会弹出“透视列”对话框,在“值列”下拉列表框选择“值”,点击“高级选项”前面的按钮,在下拉列表框选择“不要聚合”,最终设置如图所示(图4)。
在源数据选择“DATA”列的数据区域,切换到“数据”选项卡,在“获取和转换”功能组单击“从表格”按钮,此时会打开查询编辑器,切换到“添加列”选项卡,单击“常规”功能组的“添加自定义列”按钮,此时会弹出“添加自定义列”对话框,首先将默认的列名“Custom”修改为“纯文本”,接下来在下面的“自定义列公式”窗格输入“= Text.Trim(Text.Remove([DATA],{"0".."9"})," ")”,检查无误之后单击“确定”按钮,特别快就可以在新添加的自定义列显示从“DATA”列提取出来的纯文本内容,按照同样的方法继续添加“纯数值”、“不重复数值”两个自定义列,公式分别为“=Text.Remove(Text.Trim(Text.Remove([DATA],{"A".."z"})," ")," ")”和“=Text.Combine(List.Distinct(Text.ToList([纯数值])))”,请注意后一个公式的“纯数值”必须与上一个自定义列的名称保持一致,否则会提示“Error”。
关闭查询编辑器,在提示是否保留更改时,请选择“保留”,返回Excel主界面之后,就可以看到分离效果(图8)。
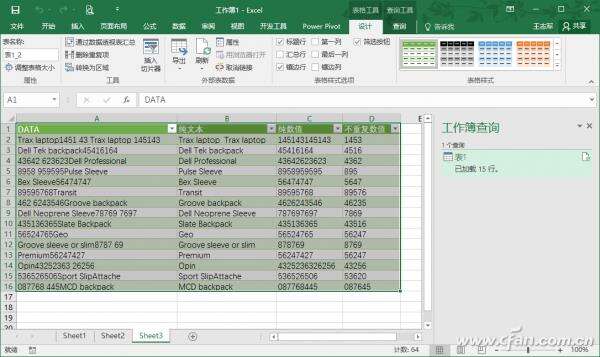
办公教程总结
以上是为您收集整理的【如何利用Excel的Power Query快速转换数据】办公软件教程的全部内容,希望文章能够帮你了解办公软件教程如何利用Excel的Power Query快速转换数据。
如果觉得办公软件教程内容还不错,欢迎将网站推荐给好友。