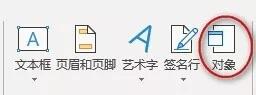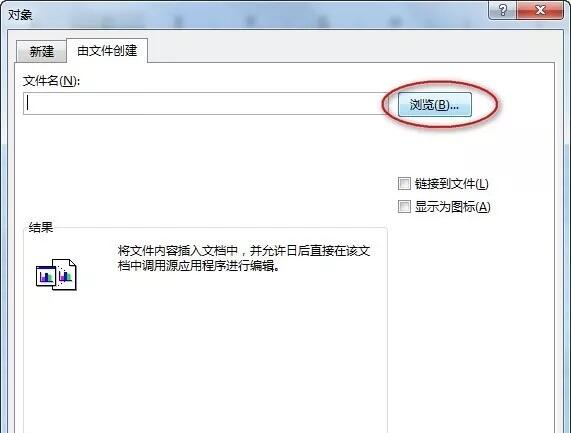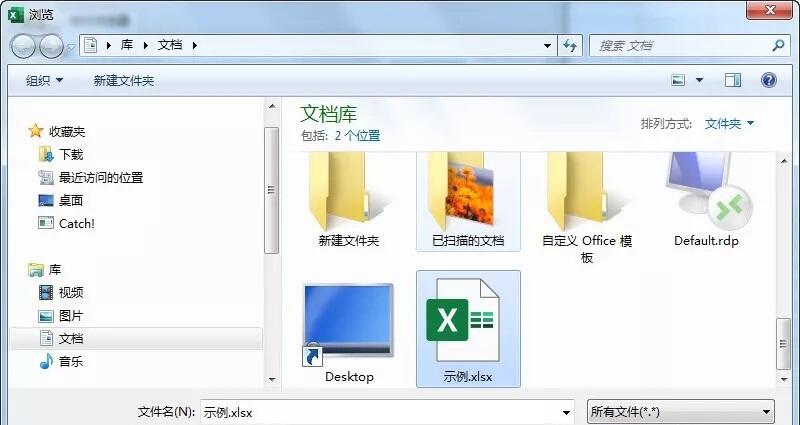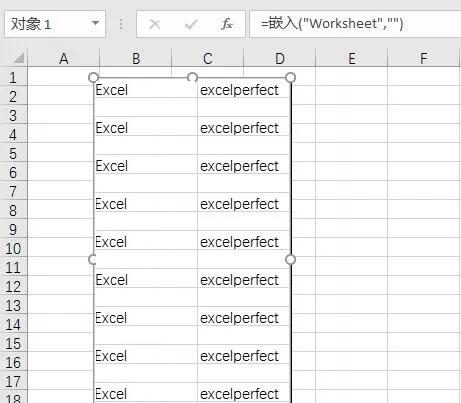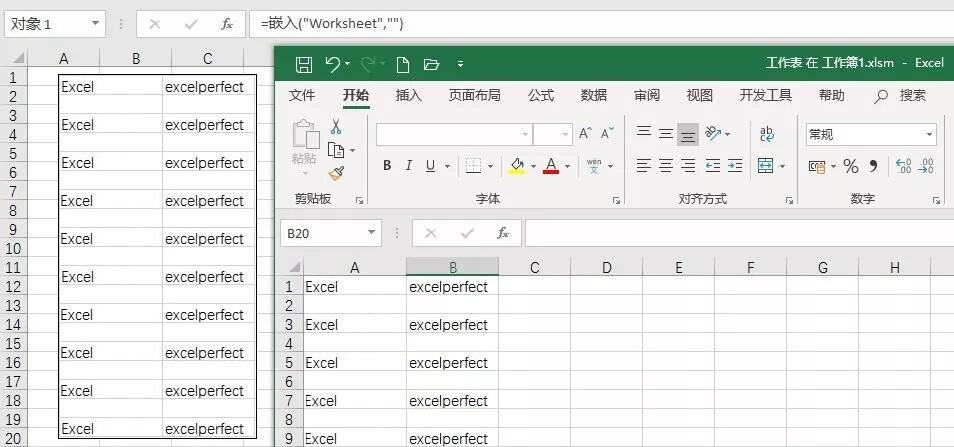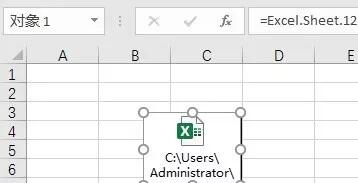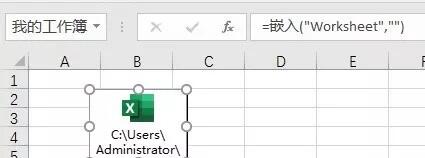在excel工作表中插入并重命名文档对象
办公教程导读
收集整理了【在excel工作表中插入并重命名文档对象】办公软件教程,小编现在分享给大家,供广大互联网技能从业者学习和参考。文章包含1014字,纯文字阅读大概需要2分钟。
办公教程内容图文
图1
打开“对象”对话框,在“由文件创建”选项卡中,单击“浏览”按钮,如下图2所示。
图2
在“浏览”对话框中,找到想要插入的文档,如下图3所示。
图3
单击“插入”“确定”,即在工作表中插入了文档对象,如下图4所示。
图4
单击该对象,即可迅速打开该文档,如下图5所示。
图5
如果在上图2所示的“对象”对话框中选中了“显示为图标”复选框,则插入的文档对象显示如下图6所示。
图6
当然,也可以使用VBA代码来完成文档对象的添加,并且同时修改该对象的名称。代码如下:
Sub LoadExcelDoc()
Dim myWorkbook As Object
Dim strFilename As String
On Error Resume Next
‘使用文件对话框选择想要的文件
strFilename = Application.GetOpenFilename _
(Title:=”请选择要打开的文件”, _
FileFilter:=”Excel文件 *.xls* (*.xls*),”)
‘添加文档对象
Set myWorkbook = ActiveSheet.OLEObjects.Add_
(Filename:=strFilename, _
Link:=False, _
DisplayAsIcon:=True, _
IconFileName:= _
“C:\Windows\Installer\{90160000-000F-0000-0000-0000000FF1CE}\xlicons.exe”,_
IconIndex:=0, _
IconLabel:=strFilename)
‘修改添加的对象的名称
myWorkbook.Name = “我的工作簿”
End Sub
注意,代码中IconFileName参数的图标编码可能不同,你可以先按照上文使用Excel对象功能插入文档的操作宏制宏,然后查看宏代码确认你的计算机上的图标编码。
运行代码,将弹出选择文件对话框,选取要插入的文件后,结果如下图7所示。
图7
办公教程总结
以上是为您收集整理的【在excel工作表中插入并重命名文档对象】办公软件教程的全部内容,希望文章能够帮你了解办公软件教程在excel工作表中插入并重命名文档对象。
如果觉得办公软件教程内容还不错,欢迎将网站推荐给好友。