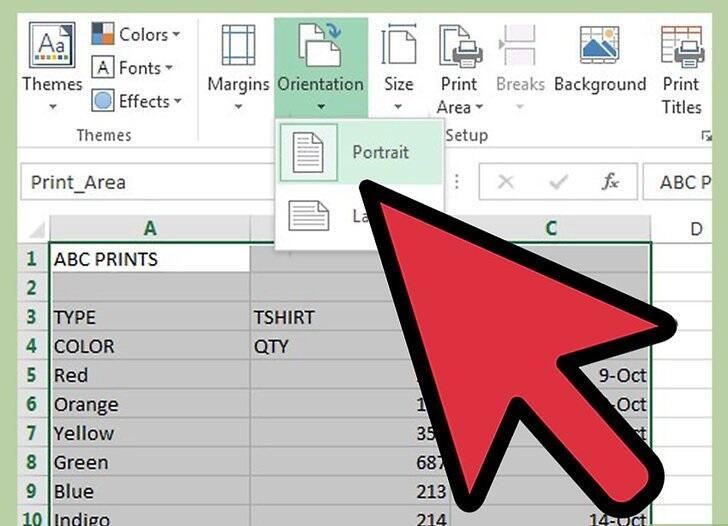如何打印部分Excel表格
办公教程导读
收集整理了【如何打印部分Excel表格】办公软件教程,小编现在分享给大家,供广大互联网技能从业者学习和参考。文章包含701字,纯文字阅读大概需要2分钟。
办公教程内容图文
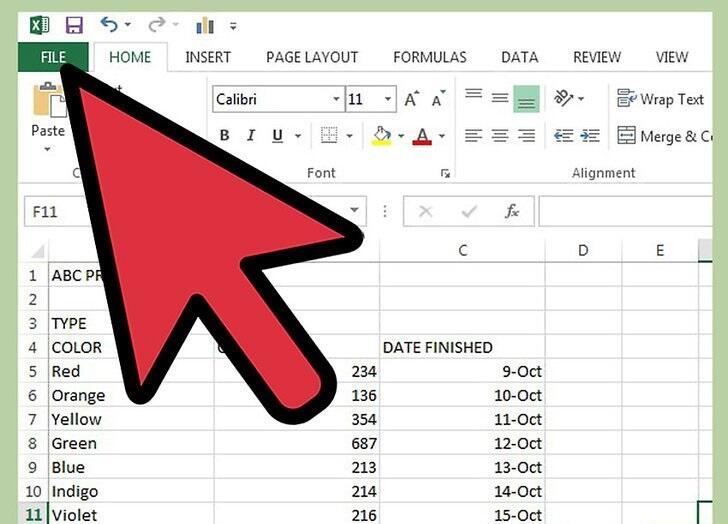
打开Excel工作簿。
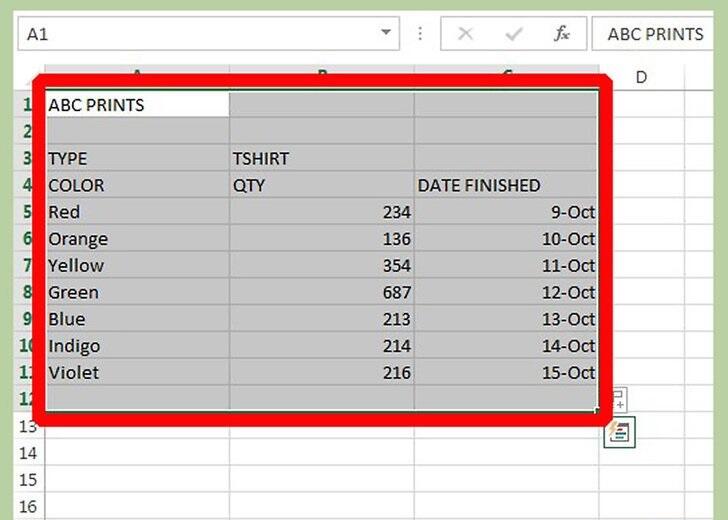
勾选你需要打印的单元格—选择需要打印表格中的第一个单元格,长按鼠标然后拖选所有你需要打印的单元格。
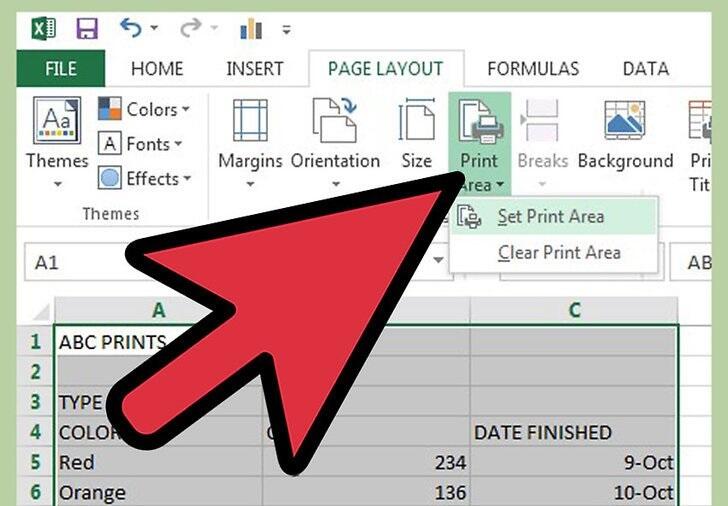
设置打印区域。
如果你使用的是Excel 2007,选择页面布局->打印区域->设置打印区域。
如果你使用的是版本较旧的Excel,选择文件->打印区域->设置打印区域。
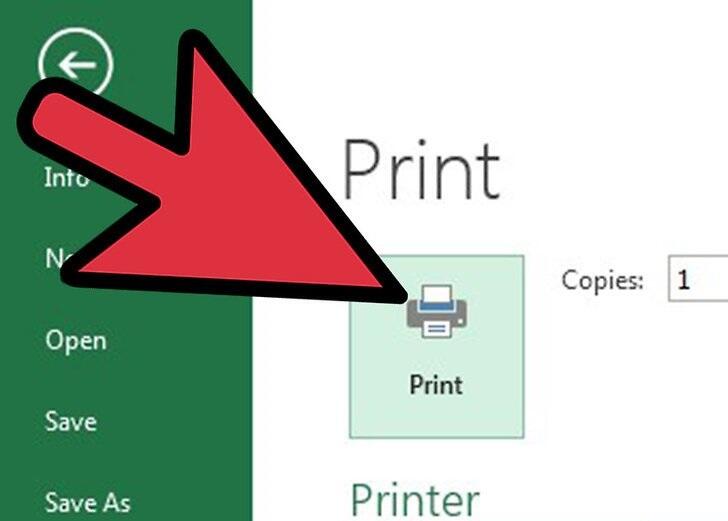
如果你此时打印所选的单元格,可能会出现长度或宽度多出一页的情况。
在Excel 2007可以很容易进行设置。
当你选择好了需要打印的区域后,可以改变页面的方向(纵向或横向),也可以设置页边距。
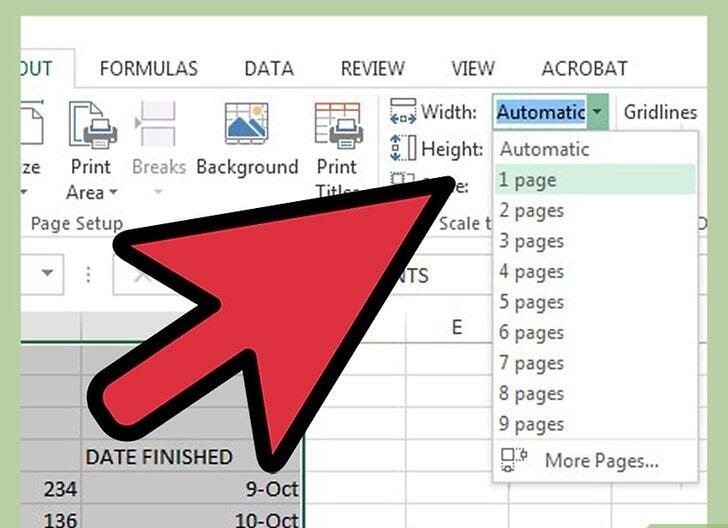
你会看到有一个“调整为”的选项—如果你将页宽从自动调整为1页—你的文档打印出来后宽度就会是一页。
如果将页高调整为一页—文档打印出来的高度也将是一页。请注意,如果你希望打印出来的文档在同一页纸上,必须将页高和页宽都设置为1页。
小提示
当你选择了需要打印的区域后,“打印预览”会显示你选择的内容。
设置打印区域后如果需要打印整个文档,选择页面布局->打印区域->清除打印区域。
警告
每次只能设置一个打印区域。
如果你在一张工作表上选择了多个区域作为一个打印区域,那么这些区域会被分别打印出来。
Excel 97-2003版本打印区域的设置和Excel 2007的有所不同。查看你所使用的版本—Excel 2007中屏幕上方会显示出许多选项,这样便于你选择不同的菜单。
你需要准备
微软Excel
打印机,用来打印文件
打印纸
办公教程总结
以上是为您收集整理的【如何打印部分Excel表格】办公软件教程的全部内容,希望文章能够帮你了解办公软件教程如何打印部分Excel表格。
如果觉得办公软件教程内容还不错,欢迎将网站推荐给好友。