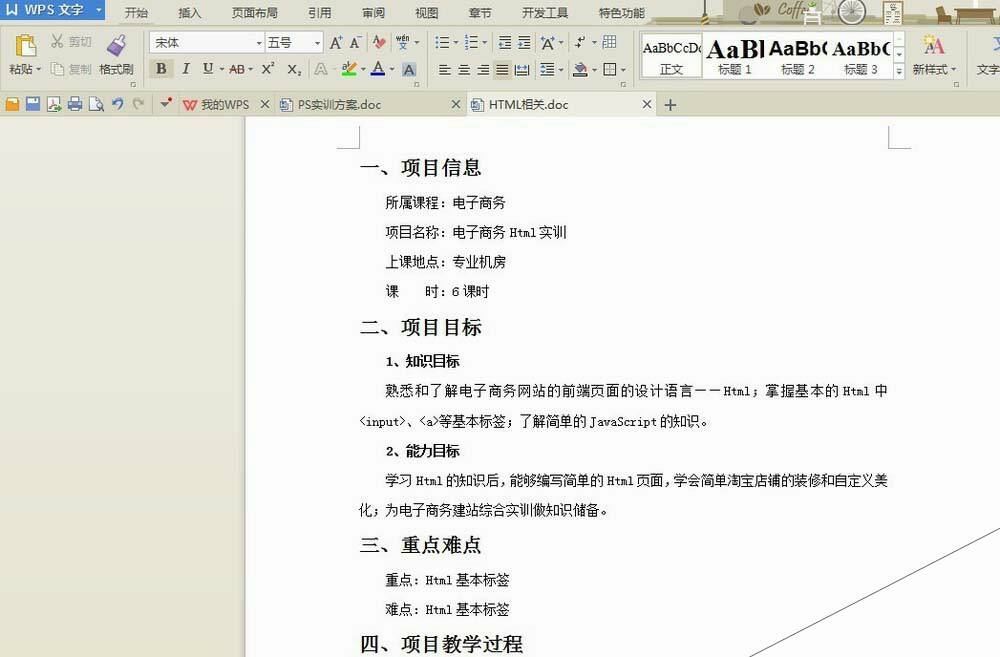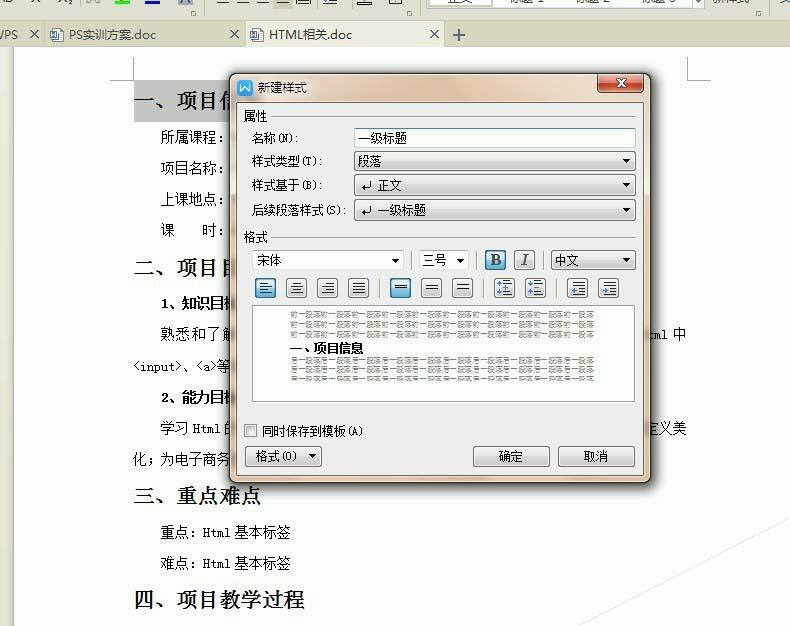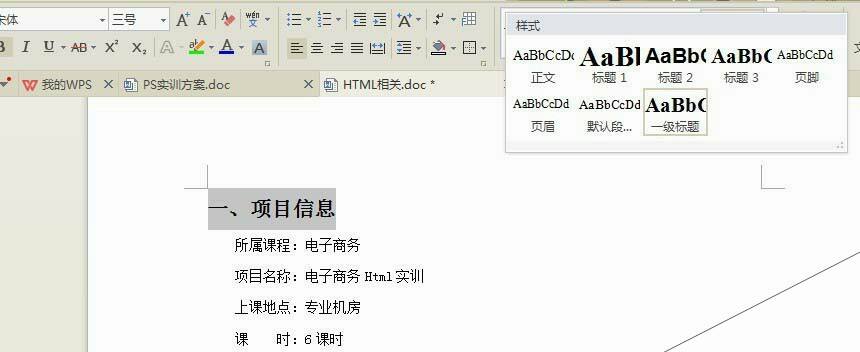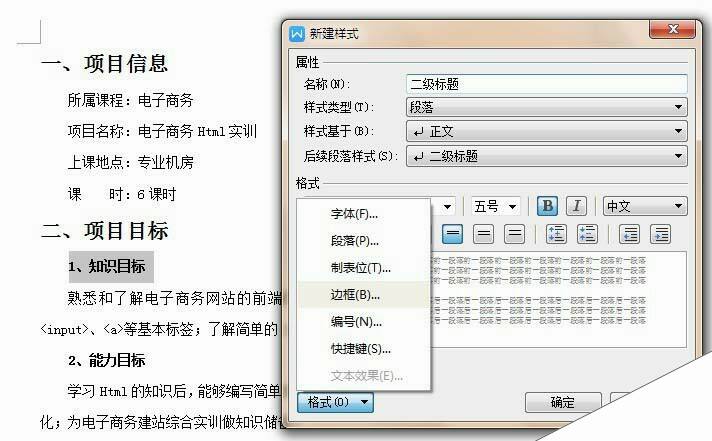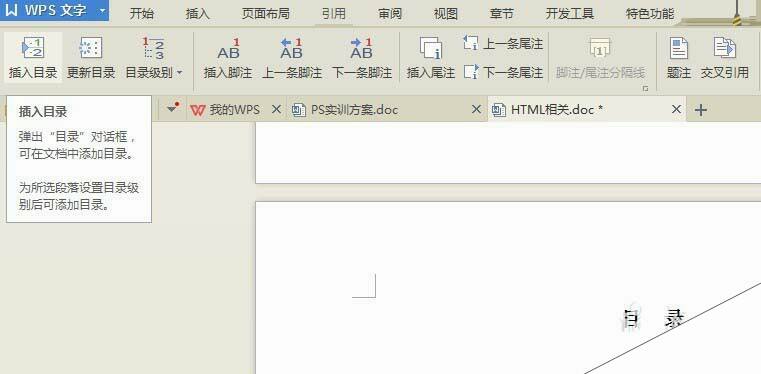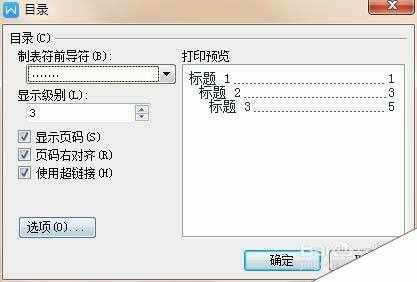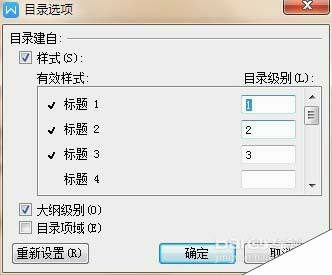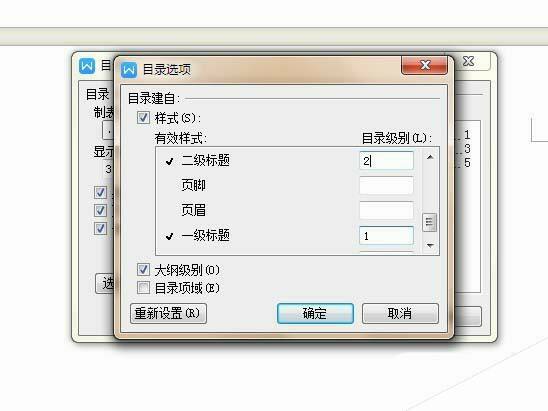WPS文档怎么制作统一的目录格式?
办公教程导读
收集整理了【WPS文档怎么制作统一的目录格式?】办公软件教程,小编现在分享给大家,供广大互联网技能从业者学习和参考。文章包含682字,纯文字阅读大概需要1分钟。
办公教程内容图文
1、为一级标题进行格式设置。点击右上方“新样式”,创建。
2、将你希望的一级标题格式在新样式创建页面进行设置。例如可以选择字体,对齐方式,加粗斜体、样式基于等内容
3、保存设置好的新样式,将所有的一级标题都设置为刚刚新建的那个样式。如图所示。同理,将下面的“二、项目目标”等一级标题进行设置
4、同理,按照刚才的步骤为二级标题进行设置。注意:如果需要对标题进行段间距、首行缩进等设置,可以点击左下角“格式”按钮进行设置。如图所示
5、 当然,也可以继续根据需要,新建三级标题或者四级标题等新格式用于文档制作。也可以新增正文格式,这里就不进行讲解了,具体步骤同上。一般做完文档之后,需要进行目录生成。那么,根据新增的样式进行目录生成其实会让目录生成的工作变得很简单。如图所示,点击“引用”,“插入目录”
6、在出来的插入目录的选项菜单中,点击左下角“选项”
7、将原先的目录排序“标题1、标题2、标题3”后面数字都删除掉。1代表一级目录标题,2代表二级目录标题,3代表三级目录标题。如图
8、将自己设置好的新格式,进行目录级别设置。如图所示。设置好后点击确定,点击确定,这样在页面上就出现了目录。
9、最后把生成好的目录进行整理,调整字体,行间距,段间距就完成了
办公教程总结
以上是为您收集整理的【WPS文档怎么制作统一的目录格式?】办公软件教程的全部内容,希望文章能够帮你了解办公软件教程WPS文档怎么制作统一的目录格式?。
如果觉得办公软件教程内容还不错,欢迎将网站推荐给好友。