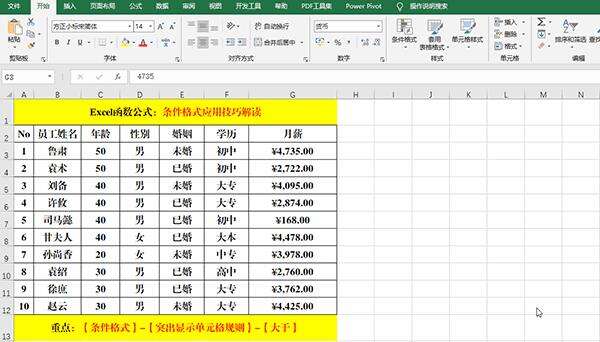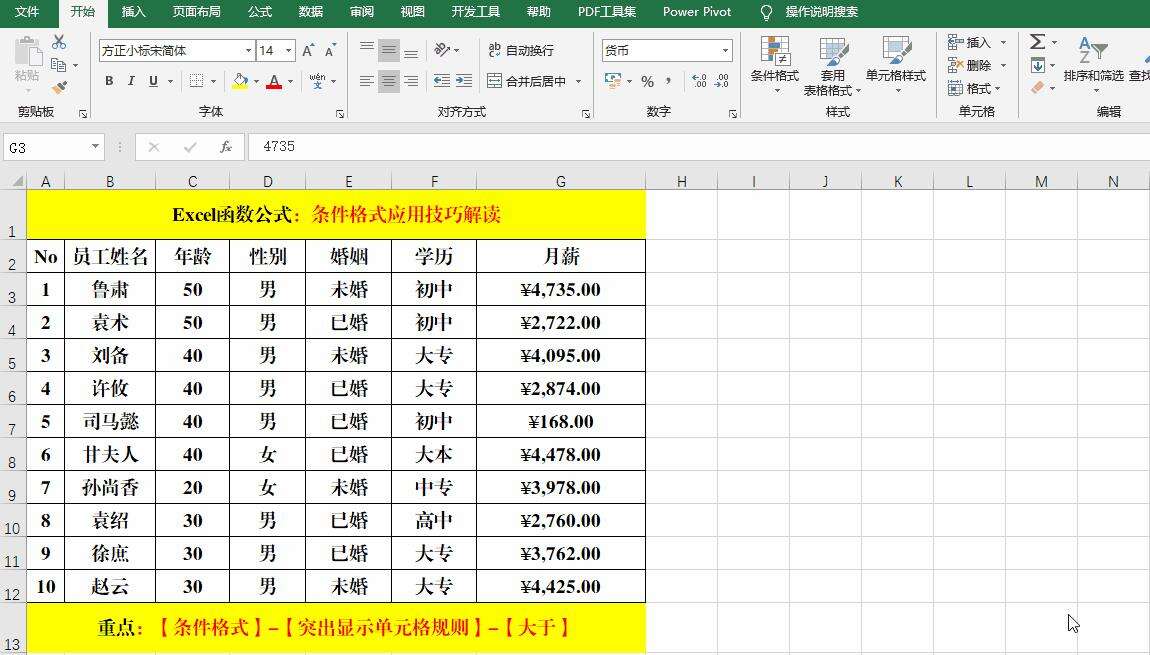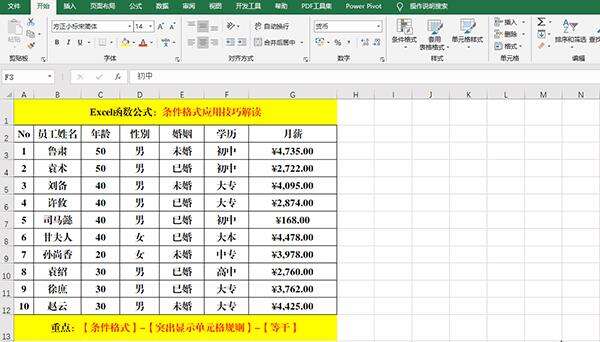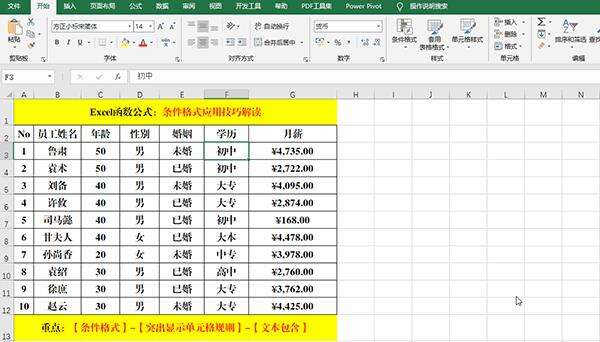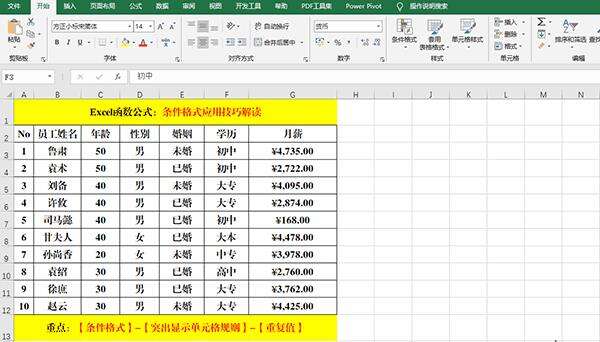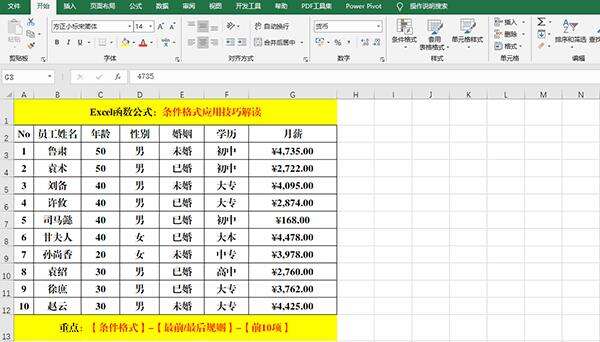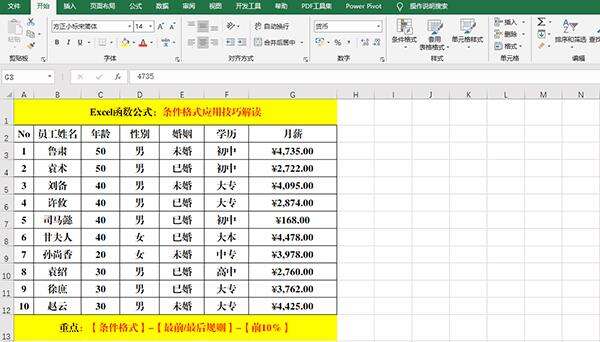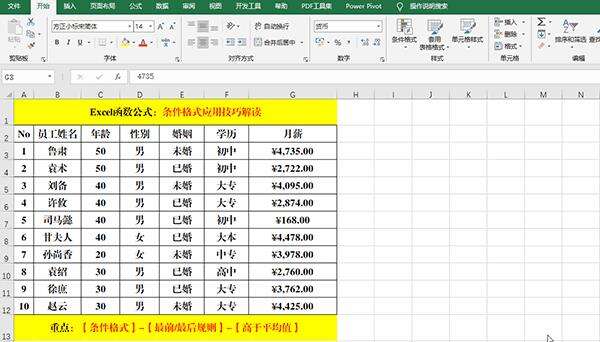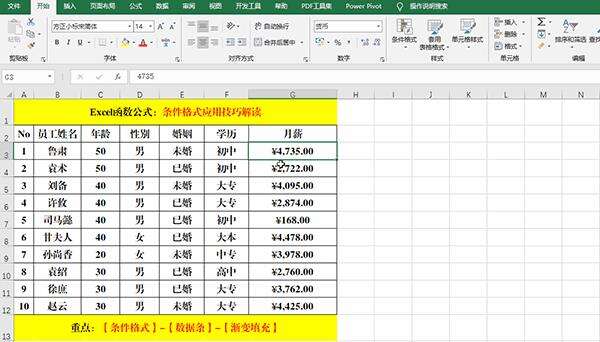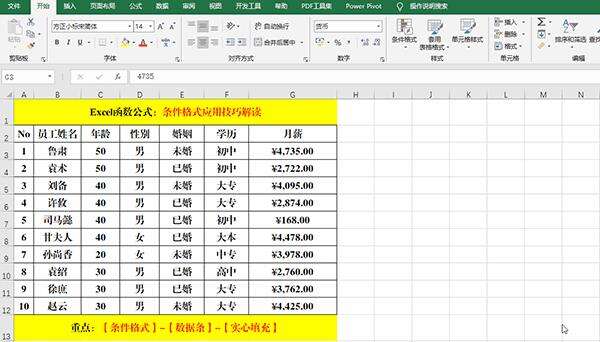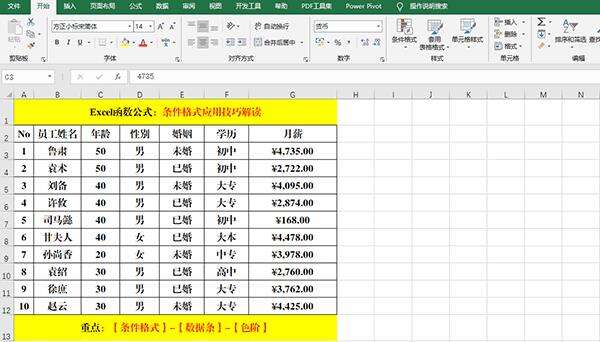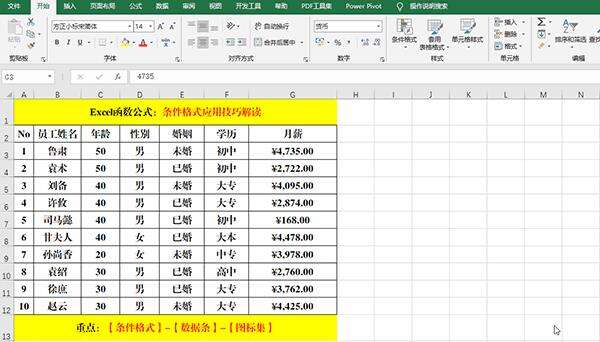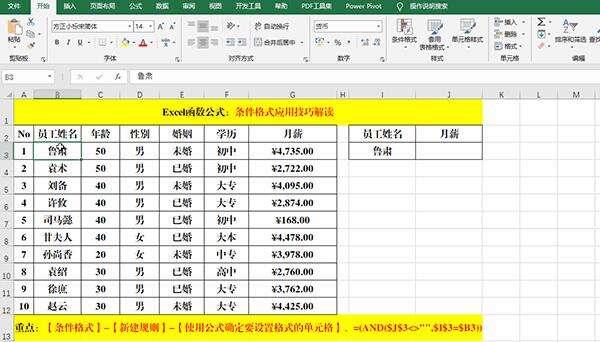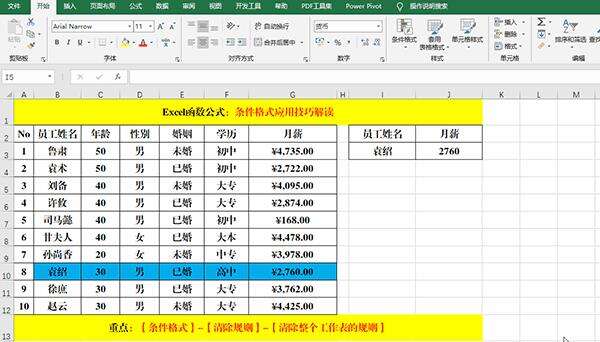Excel 2019中使用条件格式分析数据的方法
办公教程导读
收集整理了【Excel 2019中使用条件格式分析数据的方法】办公软件教程,小编现在分享给大家,供广大互联网技能从业者学习和参考。文章包含1774字,纯文字阅读大概需要3分钟。
办公教程内容图文
操作方法
一、突出显示单元格规则。
(一)大于/小于
目的:突出显示“月薪”>4000元的值。
方法:
选定目标单元格,【条件格式】-【突出显示单元格规则】-【大于】,打开【大于】对话框,在文本框中输入4000,并设置填充格式,【确定】即可。
解读:
如果要显示小于指定值的“月薪”,也可以按照上述操作方法进行,在【突出显示单元格规则】后选择【小于】即可。
(二)介于
目的:突出显示“月薪”>2500且<3500的值。
方法:
选定目标单元格,【条件格式】-【突出显示单元格规则】-【介于】,打开【介于】对话框,在第一个文本框中输入2500,第二个文本框中输入3500,并设置填充格式,【确定】即可。
(三)等于
目的:将“学历”为“初中”的单元格标识为“浅红色”。
方法:
选定目标单元格,【条件格式】-【突出显示单元格规则】-【等于】,打开【等于】对话框,在文本框中输入“初中”,并设置填充格式,【确定】即可。
(四)文本包含
目的:突出显示“学历”中包含“大”的信息。
方法:
选定目标单元格,【条件格式】-【突出显示单元格规则】-【文本包含】,打开【文本中包含】对话框,在文本框中输入“大”,并设置填充格式,【确定】即可。
(五)重复值/唯一值
目的:突出显示“学历”中的重复“学历”或“唯一”学历。
方法:
选定目标单元格,【条件格式】-【突出显示单元格规则】-【重复值】,打开【重复值】对话框,选择下拉列表中的【重复】或【唯一】,并设置填充格式,【确定】即可。
二、最前/最后规则
(一)前10项
目的:突出显示“月薪”最高的2个人信息。
方法:
选定目标单元格,【条件格式】-【最前/最后规则】-【前10项】,打开【前10项目】对话框,在文本框中输入2,并设置填充格式,【确定】即可。
解读:
【最后10项】的用法和【前10项】的用法类似,只需选择【最前/最后规则】-【最后10项】即可。
(二)前10%
目的:突出30%的“月薪”。
方法:
选定目标单元格,【条件格式】-【最前/最后规则】-【前10%】,打开【前10%】对话框,在文本框中输入30,并设置填充格式,【确定】即可。
解读:
【最后10%】的用法和【前10%】的用法类似,只需选择【最前/最后规则】-【最后10%】即可。
(三)高于/低于平均值。
目的:突出显示高于平均“月薪”的值。
方法:
选定目标单元格,【条件格式】-【最前/最后规则】-【高于平均值】,打开【高于平均值】对话框,设置填充格式,【确定】即可。
解读:
【低于平均值】的用法和【高于平均值】的用法类似,只需选择【最前/最后规则】-【低于平均值】即可。
三、数据条
(一)渐变填充
目的:将“月薪”采用数据条的形式可视化显示。
方法:
选定目标单元格,【条件格式】-【数据条】,选取【渐变填充】中的填充色即可。
(二)实心填充
目的:将“月薪”采用数据条的形式可视化显示。
方法:
选定目标单元格,【条件格式】-【数据条】,选取【实心填充】中的填充色即可。
四、色阶
目的:将“月薪”按照不同的区域标注不同的颜色。
方法:
选定目标单元格,【条件格式】-【色阶】,选择相应颜色的色阶即可。
五、图标集
目的:用箭头、图形或标记标识工资的多少。
方法:
选定目标单元格,【条件格式】-【图标集】,根据实际需要选取相应的图标集即可。
六、新建规则
目的:查询到相应员工的“月薪”时,在数据区添加指定的填充色。
方法:
选定目标单元格,【条件格式】-【新建规则】,打开【新建格式规则】对话框,选择【选择规则类型】中的【使用公式确定要设置格式的单元格】,并在【为符合此公式的值设置格式】下的文本框中输入:=(AND($J$3《》“”,$I$3=$B3)),并单击右下角的【格式】,打开【设置单元格规则】对话框,选择【填充】标签,选取填充色,并【确定】-【确定】。
七、清除规则
目的:清除已有的规则。
方法:
选定任意单元格,【条件格式】-【清除规则】,根据实际需要选择【清除所选单元格的规则】或【清除整个工作表的规则】。
办公教程总结
以上是为您收集整理的【Excel 2019中使用条件格式分析数据的方法】办公软件教程的全部内容,希望文章能够帮你了解办公软件教程Excel 2019中使用条件格式分析数据的方法。
如果觉得办公软件教程内容还不错,欢迎将网站推荐给好友。