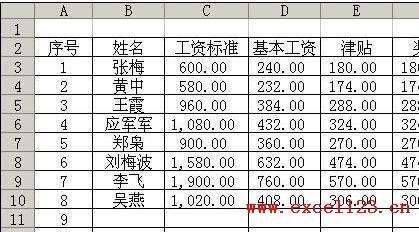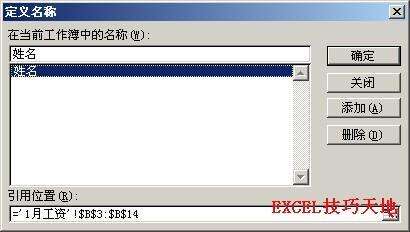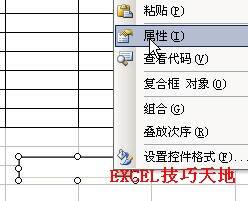在Excel中制作下拉列表的3种方法
办公教程导读
收集整理了【在Excel中制作下拉列表的3种方法】办公软件教程,小编现在分享给大家,供广大互联网技能从业者学习和参考。文章包含2161字,纯文字阅读大概需要4分钟。
办公教程内容图文
我们需要制作一个“个人工资表”来查看每个人每个月的工资情况,这时就可以制作一个包含员工姓名下拉列表,在其中进行选择来查看指定员工每个月的工资情况。
1.假如下拉列表放在“个人工资表”的C1单元格,选择C1单元格,然后单击菜单“数据→有效性”,选择“设置”选项卡,在“有效性条件”区域中“允许”下方的下拉列表中选择“序列”。
2.在“来源”下方的文本框中输入“=姓名”。单击“确定”。
2.将光标放到表格中,这时光标变成细黑十字形,在表格中画一个组合框。
3.右击组合框,在弹出的菜单中选择“设置控件格式”。
单击“确定”回到表格中,按ESC键或在任一单元格单击一下取消组合框的编辑状态。这样设置以后,我们在下拉列表中选择一个姓名后,在J1单元格中将出现该姓名在姓名列表中的相对位置。例如我们选择第3个姓名“王霞”,J1单元格中返回数值3。
4.在数据区C3:H14中用VLOOKUP函数对工资数据进行关联,利用工资表中的序号数字返回工资数据,方法同上。
方法三:用VBA控件工具箱中的组合框控件。
1.在菜单栏上右击,在弹出的菜单中选择“控件工具箱”,将弹出“控件工具箱”浮动工具栏,单击“组合框”控件。
4.在“属性”窗口中,将ListFillRange属性设置为“'1月工资'!B3:B14”。关闭“属性”窗口 。

5.按Alt+F11,打开VBA编辑器,在“个人工资表”中添加 下列代码:
Private Sub ComboBox1_Change()
Range("c1") = ComboBox1.Value
End Sub
6.在数据区C3:H14中用VLOOKUP函数对工资数据进行关联,方法同上。
另外,我们也可以使用VBA代码将员工名单添加到组合框中,有两种方法供选择:
在VBA编辑器的“工程”窗口中,双击“ThisWorkBook”,在右侧的代码窗口中输入下列代码:
1.使用 AddItem 方法添加项目:
Private Sub Workbook_Open()
Dim vName As Variant
Dim i As Integer
'创建列表
vName = Array("张梅", "黄中", "王霞", "应军军", "郑枭", "刘梅波", "李飞", "吴燕")
'使用 AddItem 方法
For i = LBound(vName) To UBound(vName)
Sheet3.ComboBox1.AddItem vName(i)
Next i
End Sub
2.使用 List 属性添加项目:
Private Sub Workbook_Open()
Dim vName As Variant
Dim i As Integer
'创建列表
vName = Array("张梅", "黄中", "王霞", "应军军", "郑枭", "刘梅波", "李飞", "吴燕")
'使用 List 属性
Sheet3.ComboBox1.List = WorksheetFunction.Transpose(vName)
End Sub
其中Sheet3是VBA编辑器“工程”窗口中与“个人工资表”名称对应的工作表,这里直接引用的是Sheet3,而不是工作表名称。这样,每次打开工作簿时,姓名列表会自动添加到组合框中。
办公教程总结
以上是为您收集整理的【在Excel中制作下拉列表的3种方法】办公软件教程的全部内容,希望文章能够帮你了解办公软件教程在Excel中制作下拉列表的3种方法。
如果觉得办公软件教程内容还不错,欢迎将网站推荐给好友。