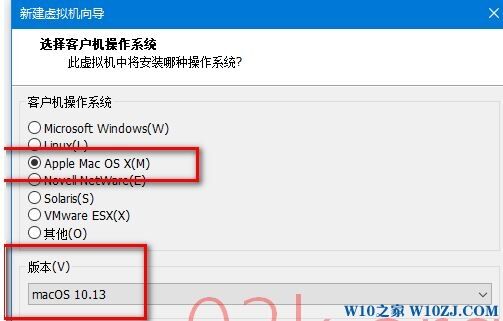使用Vmware14虚拟机安装黑苹果MAC OS10.13的方法
系统教程导读
收集整理了【使用Vmware14虚拟机安装黑苹果MAC OS10.13的方法】操作系统教程,小编现在分享给大家,供广大互联网技能从业者学习和参考。文章包含1425字,纯文字阅读大概需要3分钟。
系统教程内容图文
执行完毕,打开VMware尝试创建虚拟机的时候,就可以看到有
Apple系统的选项,如果没看到,说明安装没成功,关掉虚拟机,在任务管理器里面结束和vm有关的程序和服务,再安装一次。
开始安装虚拟机,首先新建一个虚拟机,选择自定义,如图:
按提示选择我们下载好的光盘iso文件:
添加之后在列表里面成功增加了Apple系统的选项,并且可以选择10.13macos,如图:
选择保存虚拟机的位置:
固件类型,保持默认(UEFI):
内存的多少看个人配置吧,建议4G,至少2G哦:
[!–empirenews.page–]
然后接下来默认就行了,直接开机,如果出现如下报错:
解决很简单,关闭虚拟机,打开虚拟机的文件夹,用记事本打开vmx配置文件,添加如下代码:
smc.version = "0"
如果提示键盘挂钩超时值更新,点确定就好。
然后就可以按下神圣的开机按钮啦:
安装界面顺利的跑起来了,选择语言之后下一步:
点击上方的实用工具的磁盘工具给硬盘进行分区:
接下来点击虚拟机的磁盘,选择“抹掉”:
关闭磁盘工具,返回到继续的界面,同意条款之后,就可以看到我们刚刚抹掉的硬盘,选择它,开始安装mac:
接下来耐心等待进度条完成,有时间显示:
安装后会自动重启,然后我们进行一些简单的创建本地账号,就安装完成了!
[!–empirenews.page–]
如果你想安装Vmware Tools的话,以下步骤:
按左上角的菜单关机,虚拟机关机之后,在菜单 虚拟机–设置–CD/DVD光驱–选择使用物理驱动器后再开机,然后在右上角弹出了驱动器,双击安装,如图:
安装完成后重启提示隐私设置,按下图所示进行设置:
资源占用,实测播放视频的时候占用30~40%的主机CPU!
Vmware Tools死活分辨率改不动只有1024*768,但是装了VMware Tools之后分辨率又自动跳到960×540(HiDPI),后来P君告诉我他装了旧的版本的Vmware Tools发现好使,分辨再也不跳了全屏也好使了分辨率也能根据窗口自动适应了,那么话不多说先来分享这个旧版的Vmware Tools链接: https://pan.baidu.com/s/1eSOZXz8 密码: udve
系统偏好设置 – 用户与群组 – 选中你自己的用户名 – 选择 “登录项”,去掉不需要的
虚拟机设置-高级-抓取的内容-高,收集调试信息:无 ,禁用页面内存调整
虚拟机设置-处理器-选择尽可能多的处理器数量和内核,一般来说,处理器数量都是1,内核你打开任务管理器数框框即可,不能选多不然会导致无法开机,最后把虚拟化引擎选项全部勾上!
系统教程总结
以上是为您收集整理的【使用Vmware14虚拟机安装黑苹果MAC OS10.13的方法】操作系统教程的全部内容,希望文章能够帮你了解操作系统教程使用Vmware14虚拟机安装黑苹果MAC OS10.13的方法。
如果觉得操作系统教程内容还不错,欢迎将网站推荐给好友。