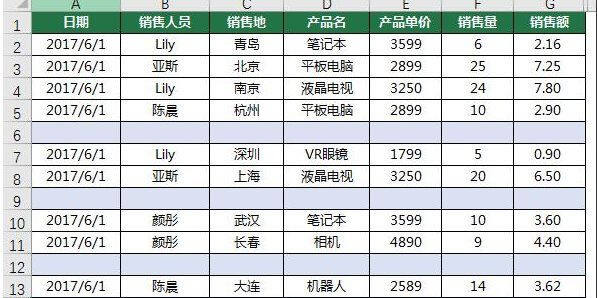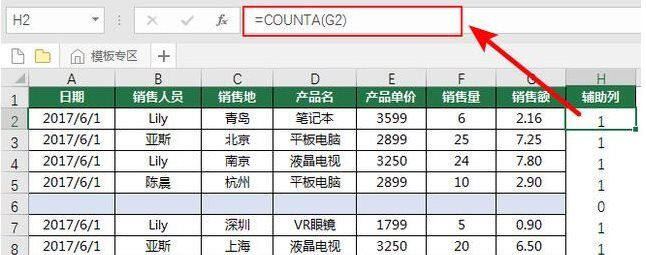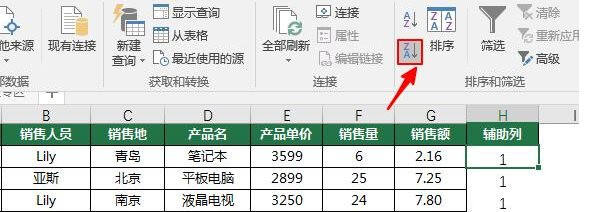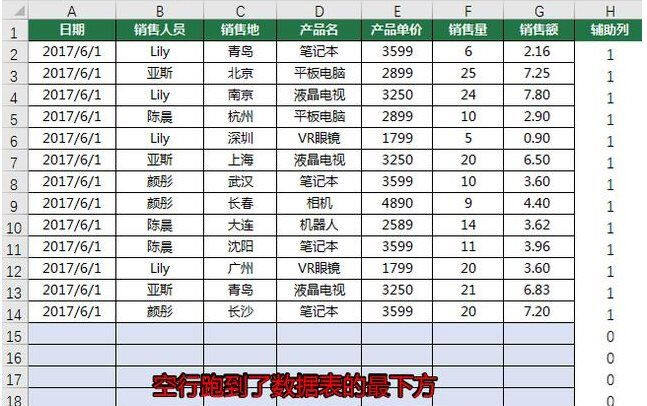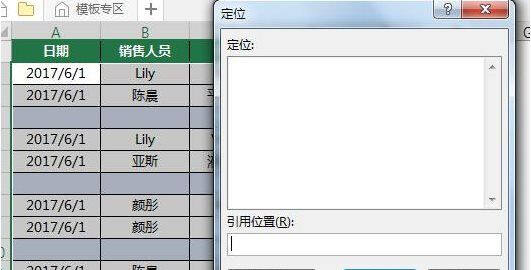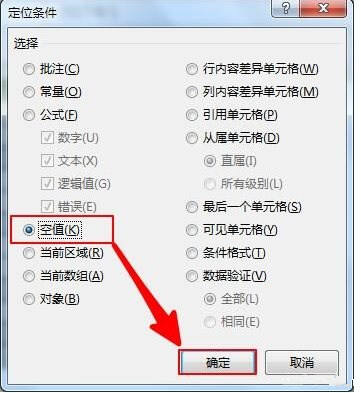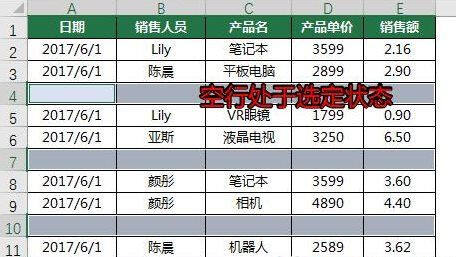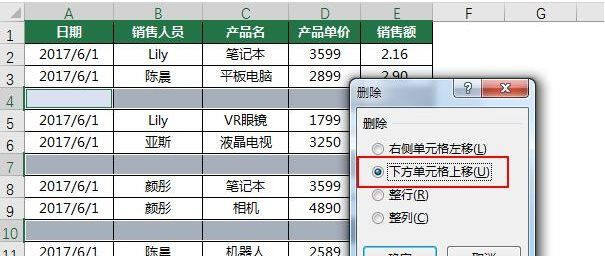Excel如何一次删除所有空行 Excel删除所有空行方法
办公教程导读
收集整理了【Excel如何一次删除所有空行 Excel删除所有空行方法】办公软件教程,小编现在分享给大家,供广大互联网技能从业者学习和参考。文章包含661字,纯文字阅读大概需要1分钟。
办公教程内容图文
1、在数据表最后创建一列辅助列,在辅助列中写入公式:=COUNTA(G2),然后的公式向下复制填充。
函数COUNTA是计算非常单元格的个数,因此这个公式返回的结果:单元格内有内容的话返回1,没有内容的话是0。这样就可以区分出来空行在哪里。
2、对辅助列进行降序排序
将鼠标定位于辅助列中,点击“排序和筛选”中的“降序按键,对数据表进行降序排序。
排序之后,数值为0的都排在了数值为1的之后,也就是将空行排在了有数值的行的后面,这样数据表中就没有空行了,相当于把空行给删除了,如图所示。
方法二:定位删除法
同样是案例1中的数据表,我们采用另一种方法来删掉多余的空行。
1、选中数据区域,按Ctrl+G调出【定位】对话框,如图所示。
2、设置定位条件
在【定位】窗口,点击【定位条件】,然后弹出【定位条件】对话框,在这个对话框中,勾选【控制】前面的选项,然后点击【确定】。
这样所有的空行都处于选定状态,如图所示。
3、删除空行
点击鼠标右键,在弹出的菜单中,选择”删除“菜单,将所有的空行删除,会弹出【删除】选项窗口,在这个窗框中,勾选【下方单元格上移】选项,然后点击确定,这样所有的空行就被删除了。
以上的excel删除空行方法适用于多种场合,相信大家可以在实际使用中应用恰当的方法来删除excel空行。
办公教程总结
以上是为您收集整理的【Excel如何一次删除所有空行 Excel删除所有空行方法】办公软件教程的全部内容,希望文章能够帮你了解办公软件教程Excel如何一次删除所有空行 Excel删除所有空行方法。
如果觉得办公软件教程内容还不错,欢迎将网站推荐给好友。