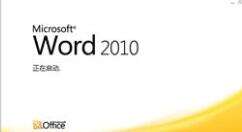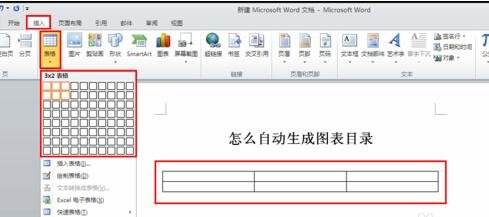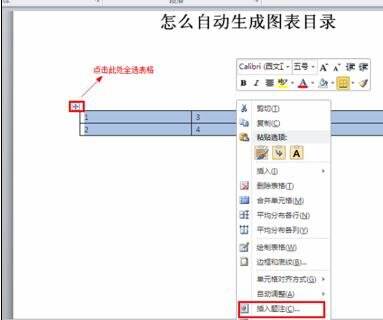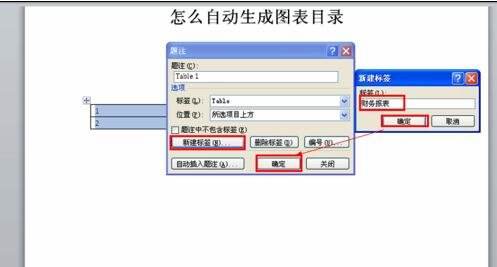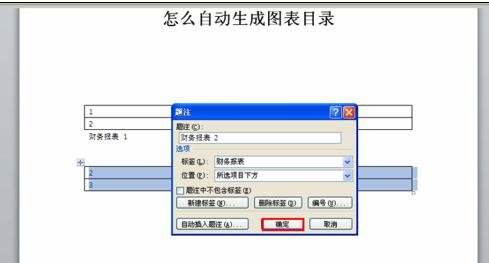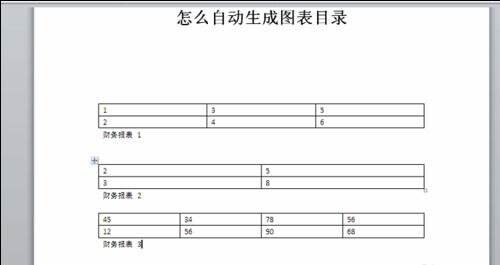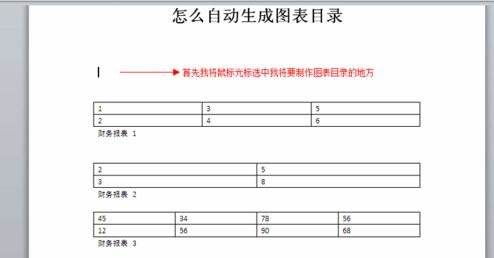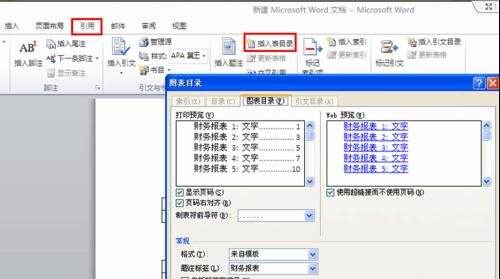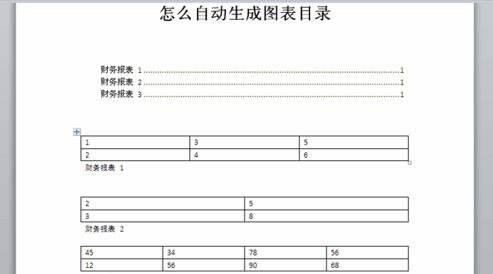Word 2010设置自动生成图表目录的方法步骤
办公教程导读
收集整理了【Word 2010设置自动生成图表目录的方法步骤】办公软件教程,小编现在分享给大家,供广大互联网技能从业者学习和参考。文章包含520字,纯文字阅读大概需要1分钟。
办公教程内容图文
我们先在word中制作插入一个表格,大家对照图片操作。
然后我们点击“插入”在点击“表格”之后直接选择3×2的表格,点击即可生成表格。
接着我们点击左上角的小十字标志,全选中表格,在选中的表格中右键点击,选择“插入题注”
再点击“新建标签”输入我们需要自定义的表格名称,例如:财务报表
之后点击“确定”,最后在点击“确定”结束设置,之后我们就可以看到表格下面就已经生成了“财务报表 1”
紧接着我们在用同样的方法制作和插入第二张表格;
再次全选表格,设置“题注”,弹出设置页面后,直接点击“确定”会自动为表格生成“财务报表 2”
同样的方法在制作出第三张表格,同样的设置,生成“财务报表 3”
之后我们将鼠标的光标移动到文档的前面,设置图表目录的位置。
最后一步我们点击“引用”,点击“插入表目录”,弹出图表目录的对话框,点击“确定”即可在选中的位置自动生成图表目录。
上文就是Word 2010设置自动生成图表目录的方法步骤,你们是不是都有所了解了啊!
办公教程总结
以上是为您收集整理的【Word 2010设置自动生成图表目录的方法步骤】办公软件教程的全部内容,希望文章能够帮你了解办公软件教程Word 2010设置自动生成图表目录的方法步骤。
如果觉得办公软件教程内容还不错,欢迎将网站推荐给好友。