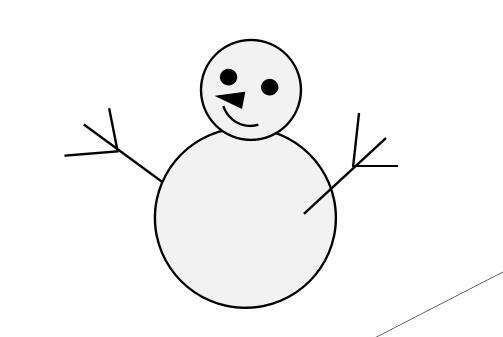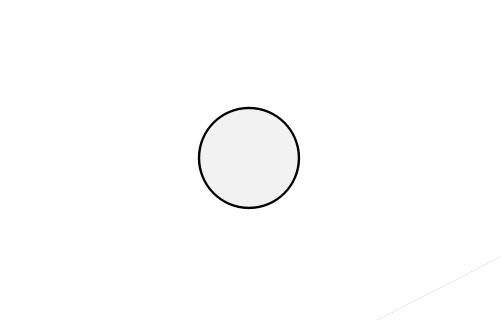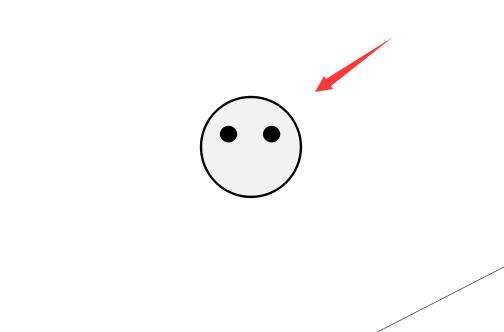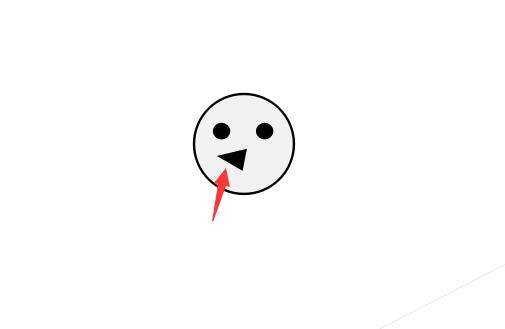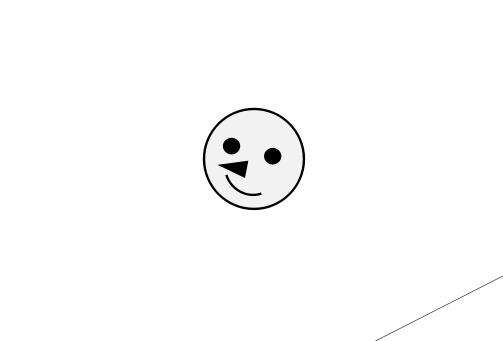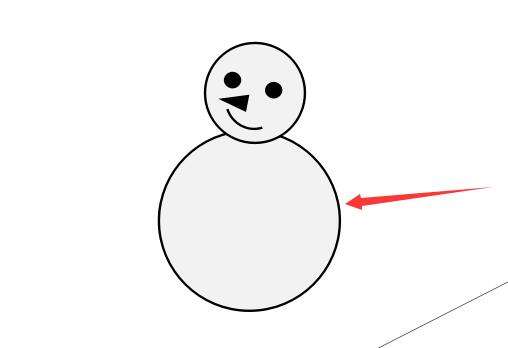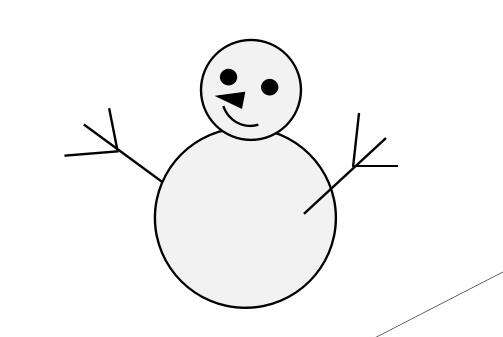word怎么画小雪人? word设计雪人的教程
办公教程导读
收集整理了【word怎么画小雪人? word设计雪人的教程】办公软件教程,小编现在分享给大家,供广大互联网技能从业者学习和参考。文章包含380字,纯文字阅读大概需要1分钟。
办公教程内容图文
1、打开WPS文字软件,先在空白文档中,使用【形状】-【椭圆】画出一个圆形,如下图所示。并将轮廓设置为【黑色】,填充色设置为【白色】
2、画小雪人的眼睛,同样使用的是【椭圆】,不过需要设置这个小圆形轮廓设置为【黑色】,填充色设置为【黑色】,如下图。
3、画长鼻子。我们使用【形状】-【三角形】,先画一个小的三角形,然后通过旋转将其调整至合适的位置和角度,如下图所示。
4、再使用【形状】-【圆弧形】画出小雪人的嘴巴,并将五官调整至如下图所示。
5、再画出一个大一点的圆形,作为小雪人的身体,画好后,将这个图形【置于底层】,也就是放在上面画好的小雪人的头部的后面。如下图所示。
6、画小雪人的手部。我们采用【形状】-【直线】,画出上雪人的手部,如下图所示,这样,一个完美的小雪人就画好了。
办公教程总结
以上是为您收集整理的【word怎么画小雪人? word设计雪人的教程】办公软件教程的全部内容,希望文章能够帮你了解办公软件教程word怎么画小雪人? word设计雪人的教程。
如果觉得办公软件教程内容还不错,欢迎将网站推荐给好友。