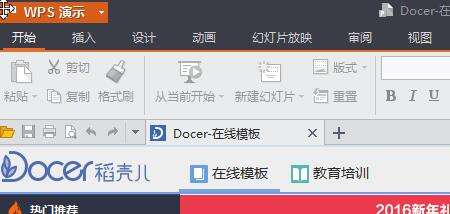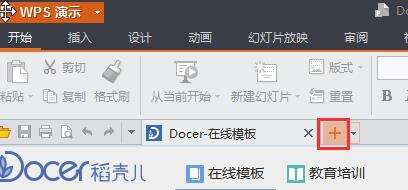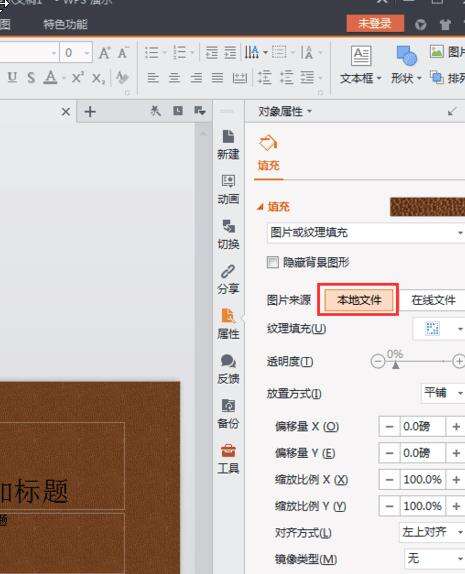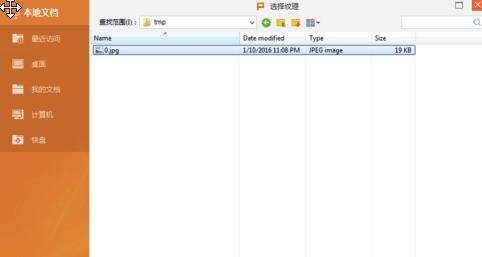WPS Office 2016中背景图片的设置方法步骤
办公教程导读
收集整理了【WPS Office 2016中背景图片的设置方法步骤】办公软件教程,小编现在分享给大家,供广大互联网技能从业者学习和参考。文章包含247字,纯文字阅读大概需要1分钟。
办公教程内容图文
1、启动WPS演示,如图
2、点击“+”按钮,新建幻灯片,如图
3、点击右键,选择“背景”,如图
4、在“对象属性”页的填充选项中,选择“图片或纹理填充”,如图
5、在图片来源中,点击”本地文件“,如图
6、在对话框中,选择想要插入的图片,并点击”打开“按钮,如图的例子
7、这样就完成WPS演示的背景图片设置了。如图的效果
办公教程总结
以上是为您收集整理的【WPS Office 2016中背景图片的设置方法步骤】办公软件教程的全部内容,希望文章能够帮你了解办公软件教程WPS Office 2016中背景图片的设置方法步骤。
如果觉得办公软件教程内容还不错,欢迎将网站推荐给好友。