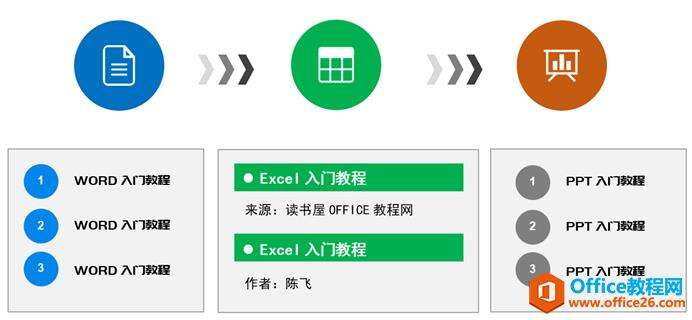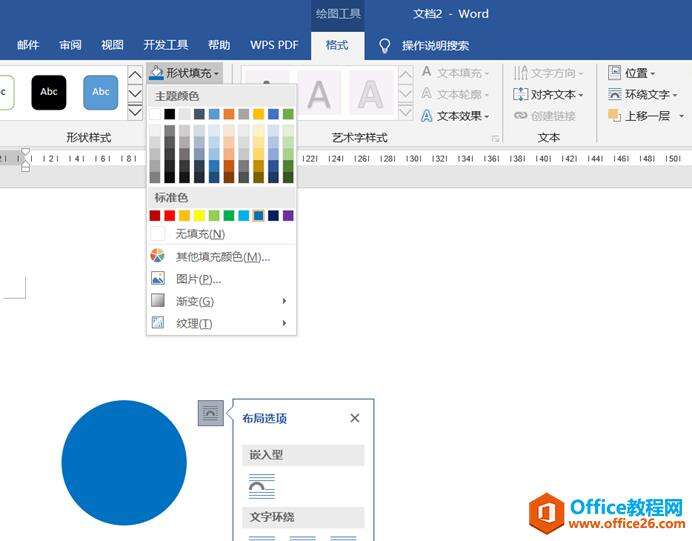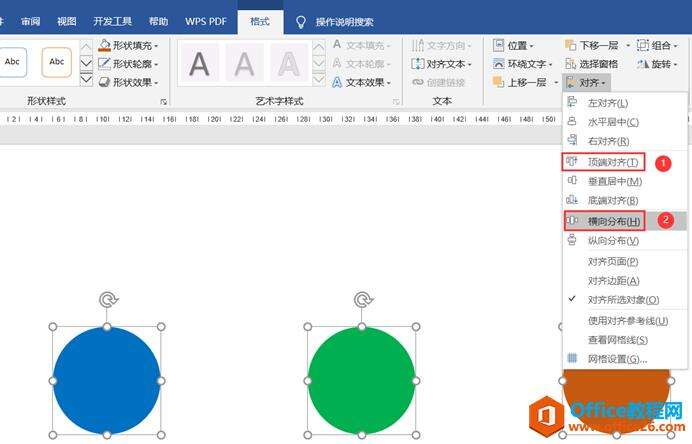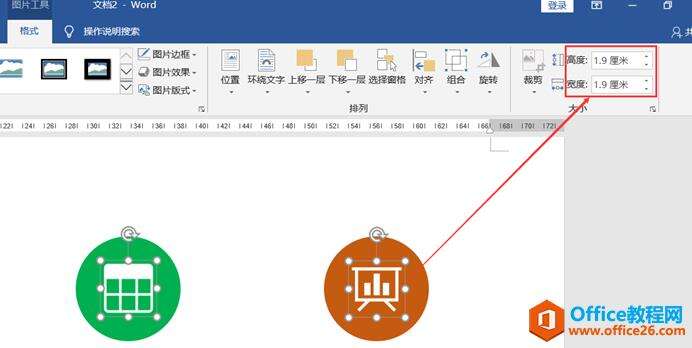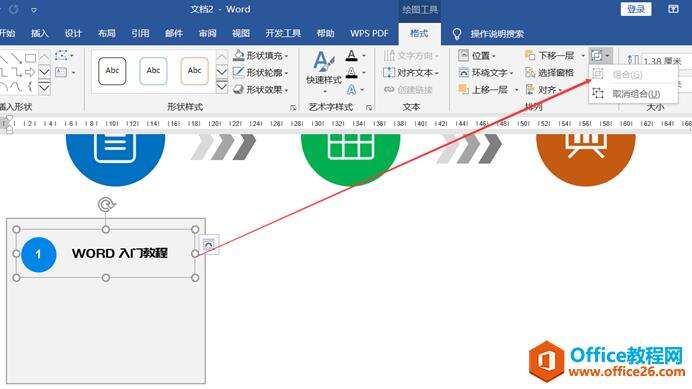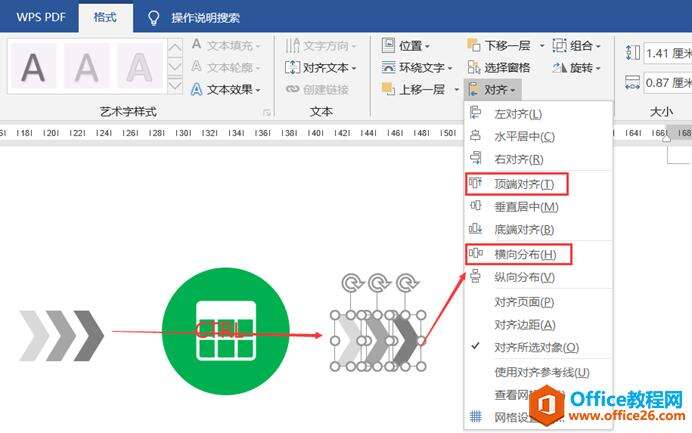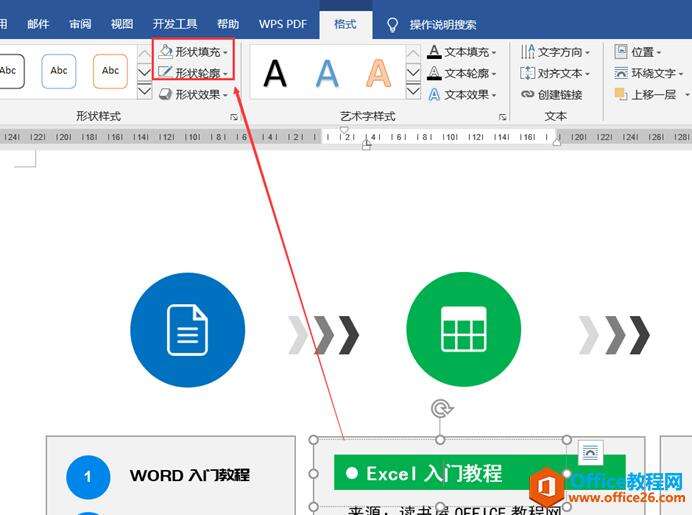word 递进式流程图排版实例教程及技巧
办公教程导读
收集整理了【word 递进式流程图排版实例教程及技巧】办公软件教程,小编现在分享给大家,供广大互联网技能从业者学习和参考。文章包含643字,纯文字阅读大概需要1分钟。
办公教程内容图文
第一步:先改变布局方式为横向,【布局】—【纸张方向】—【横向】,然后【插入】—【形状】,选择圆形按住SHIFT键绘制,绘制后,通过格式—形状填充。
第二步:鼠标中选定圆形,然后按住CTRL键拖动可以复制,复制后,按SHIFT键依次单击把这三个圆形都选中,然后通过【格式】—【对齐】下的垂直居中与水平分布。
第三步:插入图标,其实图标都是图片形式,按CTRL键可以同时都选择进行插入,通过【图片工具】—【格式】然后调整宽度与高度。
第四步:让图标与底下的圆形进行【格式】—【对齐】水平与垂直居中,然后再绘制一个燕尾形,通过CTRL进行复制得到最终三个,然后改变填充颜色,最后把选定三个燕尾形进行统一复制。
第五步:先绘制下方矩形并改变填充颜色与边框颜色,再绘制圆形,而旁边文字则通过文本框绘制进行填写,圆形上方的数字也是先绘制的文本框。最后选定圆形和两个文本框先进行组合,然后再进行复制。
组合后再进行复制
这样做的目的,可以对这三个组合图形进行统一对齐调整。通过【格式】—【对齐】—【左对齐】
第六步:同样道理完成剩下的图形的绘制,也是先绘制图形,想在任意位置出现文字,那就绘制文本框,再进行对齐调整与组合。一般在WORD软件中绘制的文本框是带有填充,所以需要进行无填充与无轮廓的改变。
办公教程总结
以上是为您收集整理的【word 递进式流程图排版实例教程及技巧】办公软件教程的全部内容,希望文章能够帮你了解办公软件教程word 递进式流程图排版实例教程及技巧。
如果觉得办公软件教程内容还不错,欢迎将网站推荐给好友。