小编为你讲说win10系统mac打开命令提示符的详细步骤【图文】
系统教程导读
收集整理了【小编为你讲说win10系统mac打开命令提示符的详细步骤【图文】】操作系统教程,小编现在分享给大家,供广大互联网技能从业者学习和参考。文章包含586字,纯文字阅读大概需要1分钟。
系统教程内容图文
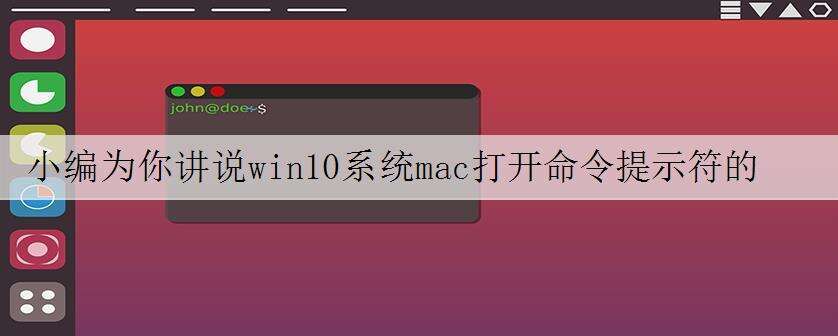
对win10系统mac打开命令提示符进行设置,如果我们需要对win10系统mac打开命令提示符进行设置时,要怎么处理win10系统mac打开命令提示符呢?我们按照1、点击打开LaunchPad , 2、打开LaunchPad之后,找到「其它」文件夹并进入,就搞定了;接下来给大家带来win10系统mac打开命令提示符的详细步骤:
1、点击打开LaunchPad ,如图:
2、打开LaunchPad之后,找到「其它」文件夹并进入,如图:
打开其他之后,就可以看到 终端 了,如图:
方法二:
在 Mac 上打开 Finder 窗口,然后在「应用程序」目录中直接搜索“终端”关键字,也可以搜索到。
1、通过按下快捷键 Ctrol+ Space 空格键,激活 Spotlight 搜索,在搜索框中输入“终端”关键字,即可找到它,点击即可运行。
打开终端以后,便可以向终端输入想要执行的命令了,值的一提的是,在mac中终端是白色的,而在windows 系统中默认背景颜色是黑底白字的!
关于MAC如何打开终端的方法就给大家介绍到这里,大家快去试试吧!
上面给大家介绍的就是关于win10系统mac打开命令提示符的操作方法,有遇到这样情况的用户们可以采取上面的方法步骤来解决,相信可以帮助到大家。
系统教程总结
以上是为您收集整理的【小编为你讲说win10系统mac打开命令提示符的详细步骤【图文】】操作系统教程的全部内容,希望文章能够帮你了解操作系统教程小编为你讲说win10系统mac打开命令提示符的详细步骤【图文】。
如果觉得操作系统教程内容还不错,欢迎将网站推荐给好友。

