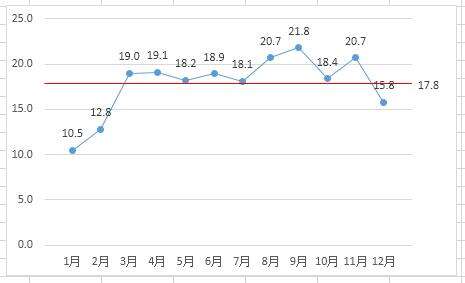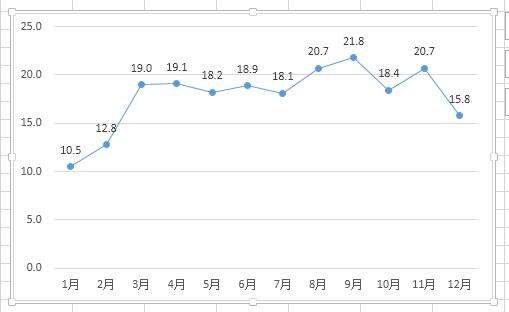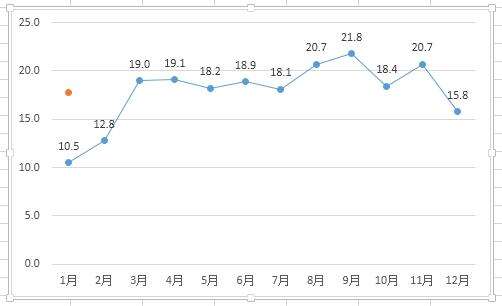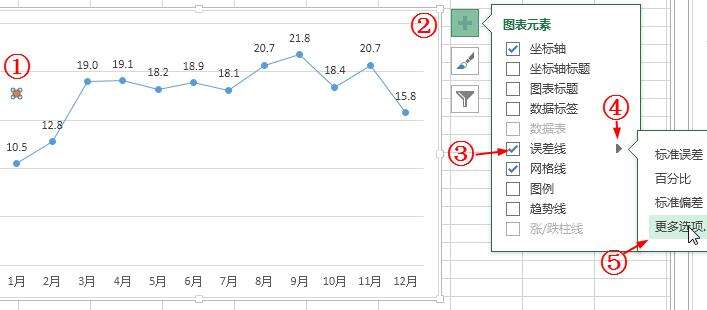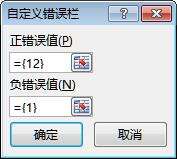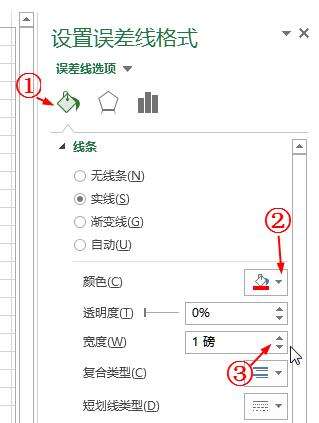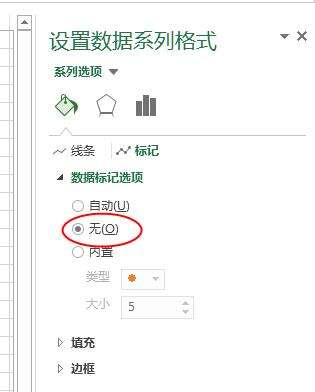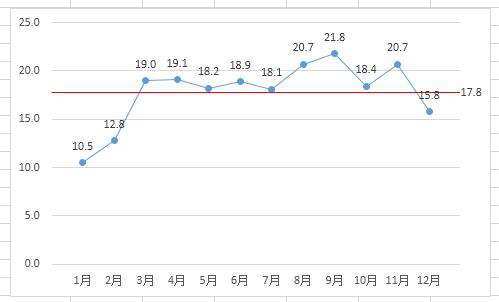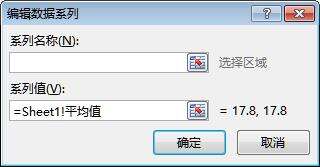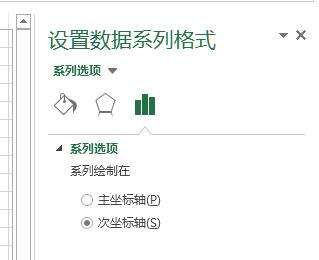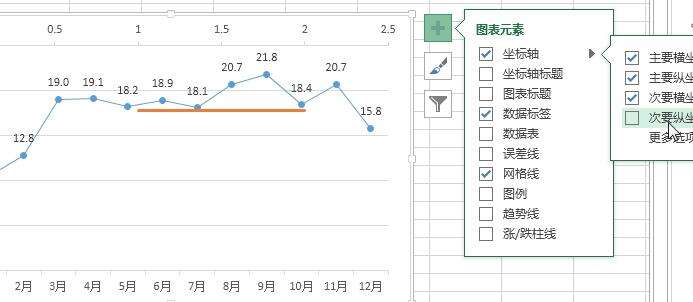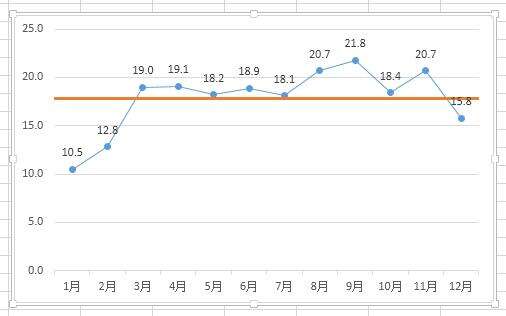如何在Excel图表中添加平均值横线
办公教程导读
收集整理了【如何在Excel图表中添加平均值横线】办公软件教程,小编现在分享给大家,供广大互联网技能从业者学习和参考。文章包含1852字,纯文字阅读大概需要3分钟。
办公教程内容图文
要在图表中添加这样的平均值横线,通常可以用下面的两种方法:一是在图表中增加一个“散点图”类型的单数据点系列,然后用误差线来绘制横线,二是增加一个“带直线的散点图”类型的多数据点系列来绘制横线。下面以上图数据为例,介绍在Excel 2013中的设置方法,供参考。
假如当前工作表名称为“Sheet1”,数据在A1:B13区域。
方法一、用误差线绘制平均值横线
1.右击图表,在右键菜单中选择“选择数据”,弹出“选择数据源”对话框,单击“添加”按钮,在“编辑数据系列”对话框中,将“系列值”设置为“=Sheet1!$D$2”,“系列名称”可保留为空。
2.右击图表中“系列2”数据点,在右键菜单中选择“更改系列图表类型”,弹出“更改图表类型”对话框,将“系列2”的图表类型改为“散点图”。
然后在“设置误差线格式”窗格中,将“末端样式”设置为“无线端”,“误差量”设置为“自定义”。
这时图表中会添加一条水平误差线。
5.根据需要添加平均值横线的数据标签。选择“系列2”数据点,通过图表右侧的“图表元素”(“+”号)按钮添加数据标签,并将数据标签放置到适当位置。本例将数据标签放置到横线右侧,同时调整了绘图区的大小,并删除了引导线。
7.选择水平(分类)轴,在“设置坐标轴格式”窗格中将“坐标轴位置”设置为“在刻度线上”。
方法二、添加多数据点系列绘制平均值横线
1.定义名称。先定义一个名称,然后在图表中添加系列时使用该名称。选择某个单元格,在功能区中依次单击“公式→名称管理器→新建”,在“新建名称”对话框中输入自定义的名称和公式,本例的名称为“平均值”,“引用位置”处的公式:
=IF({1,1},Sheet1!$D$2)
单击两次确定,添加一个名称为“系列2”的系列。
如果定义名称时使用了上述返回多数据点的公式,可忽略此步骤直接到第6步设置“系列2”的格式即可,只不过所绘制的横线看上去两端似乎有“空缺”。
3.右击“系列2”,选择“更改系列图表类型”,在弹出的对话框中将“系列2”的图表类型改为“带直线的散点图”。
5.选择顶部的次要横坐标轴,在“设置坐标轴格式”窗格中依次选择“坐标轴选项→坐标轴选项”,在“边界”中设置最小值为“1”,最大值为“2”。
6.最后,点击“系列2”右侧的数据点,给该数据点添加数据标签,设置“系列2”的颜色、宽度等格式,调整绘图区的大小即可。
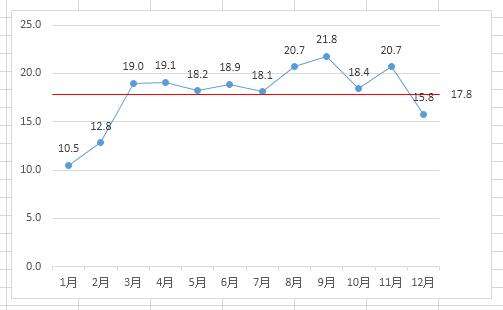
办公教程总结
以上是为您收集整理的【如何在Excel图表中添加平均值横线】办公软件教程的全部内容,希望文章能够帮你了解办公软件教程如何在Excel图表中添加平均值横线。
如果觉得办公软件教程内容还不错,欢迎将网站推荐给好友。