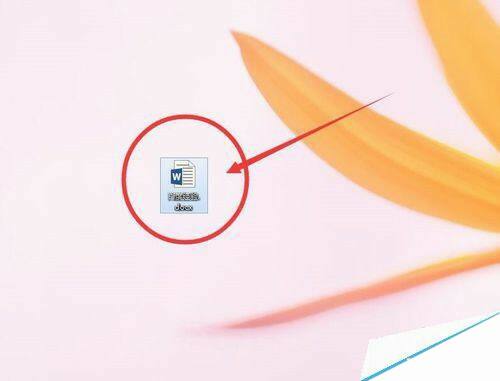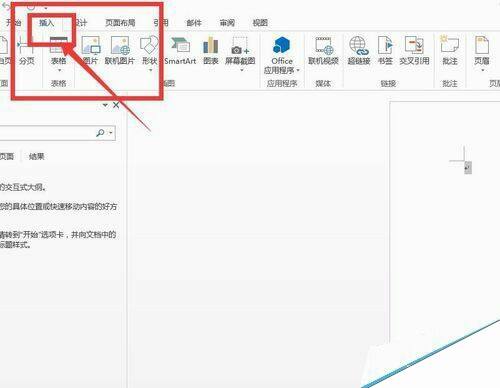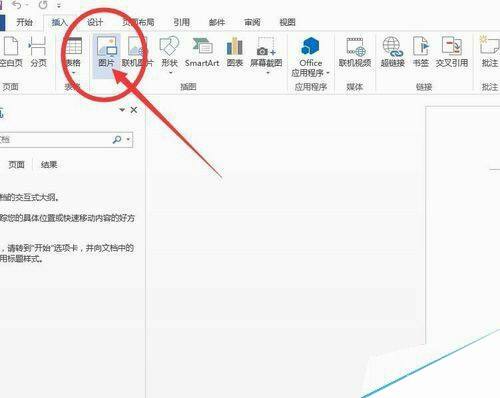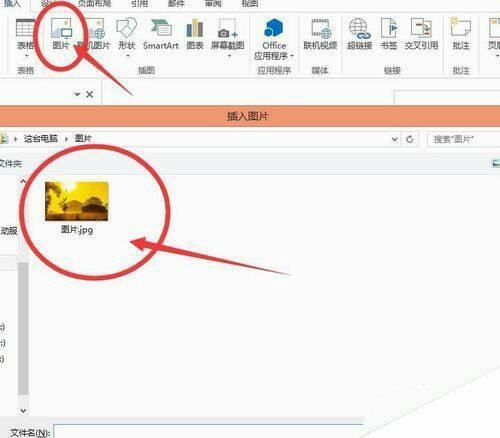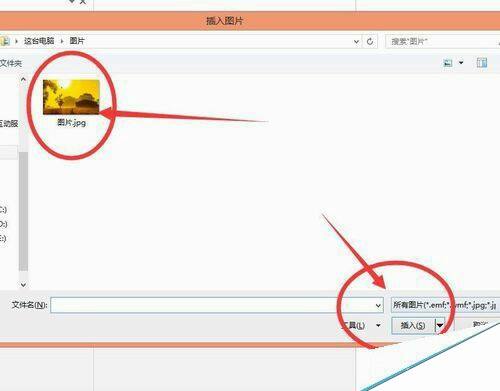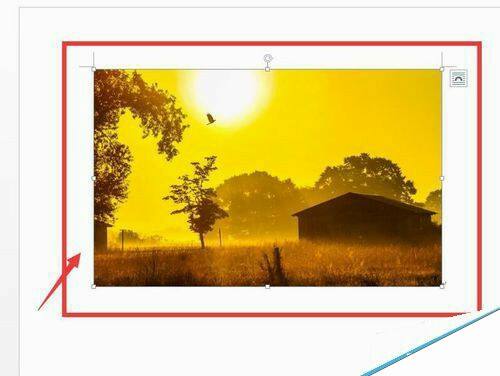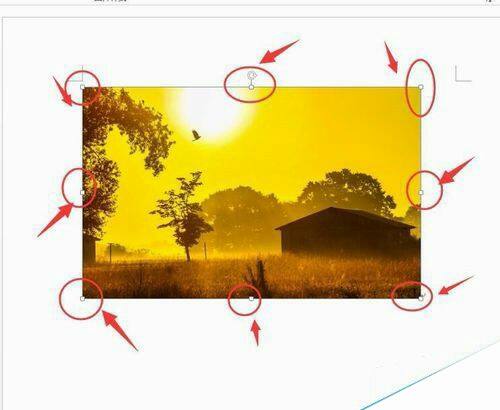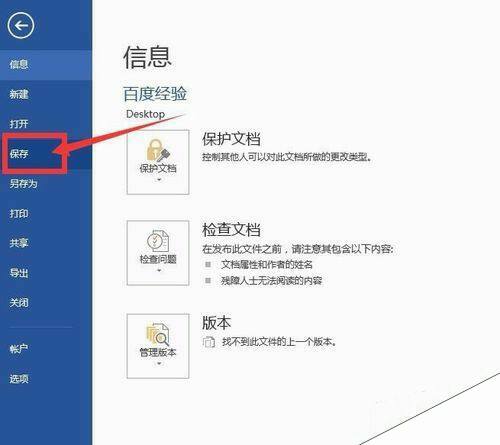在word文档中怎么插入图片呢?
办公教程导读
收集整理了【在word文档中怎么插入图片呢?】办公软件教程,小编现在分享给大家,供广大互联网技能从业者学习和参考。文章包含334字,纯文字阅读大概需要1分钟。
办公教程内容图文
2、我们点击word文档进入word文档页面,然后点击插入按钮(这里已经标注好了)
3、然后我们点击“图片”这个按钮如图所示:有一个图片的图标(已经标注出来了)
4、我们点击“图片”这图标就会跳出一个选项框,我们可以选择要插入的图片(这里已经标注好了)
5、当我们选择好了要插入的图片我们就可以点击下面的“插入”按钮就行了,图片就会自动插入到word文档里面去了
6、然后图片插入到了word文档页面了,我们可以通过相关的工具来调整图片的位置
7、当我们鼠标停留在图片上面的时候就会出现以下的符号,然后我们通过这些符号来调整图片大小等
8、最后当我们把图片填好了,我们就可以保存文件就行了。
办公教程总结
以上是为您收集整理的【在word文档中怎么插入图片呢?】办公软件教程的全部内容,希望文章能够帮你了解办公软件教程在word文档中怎么插入图片呢?。
如果觉得办公软件教程内容还不错,欢迎将网站推荐给好友。