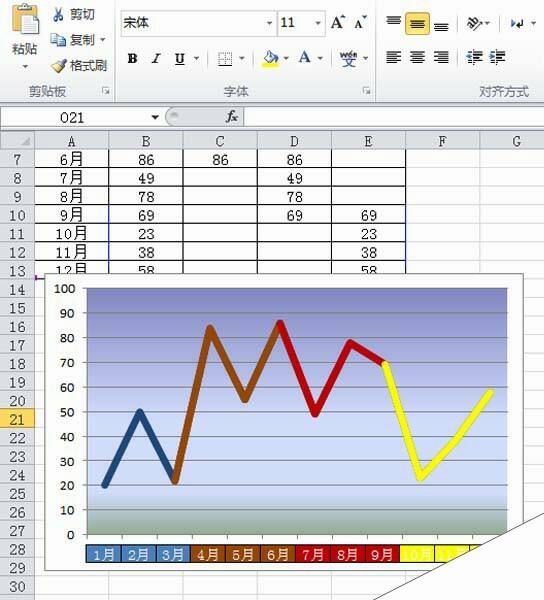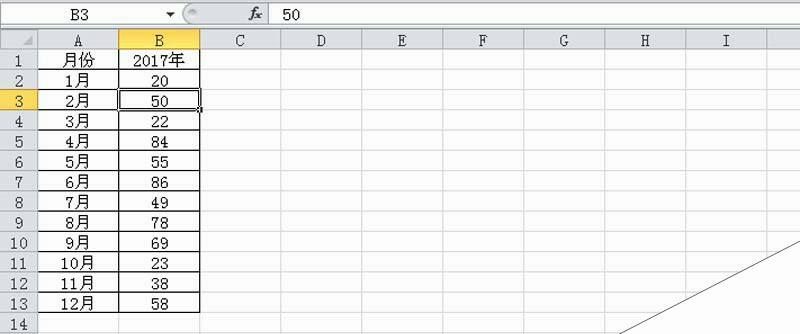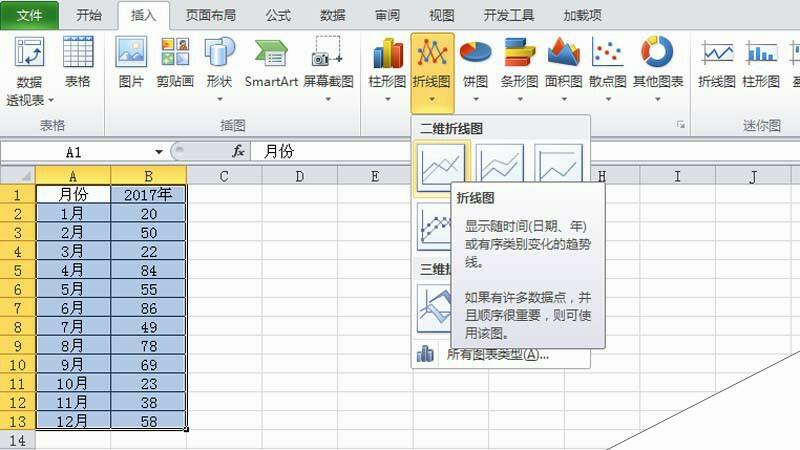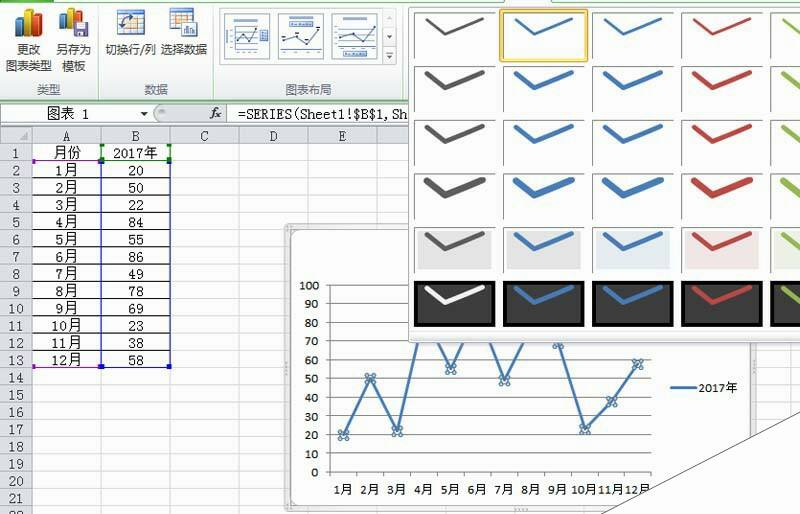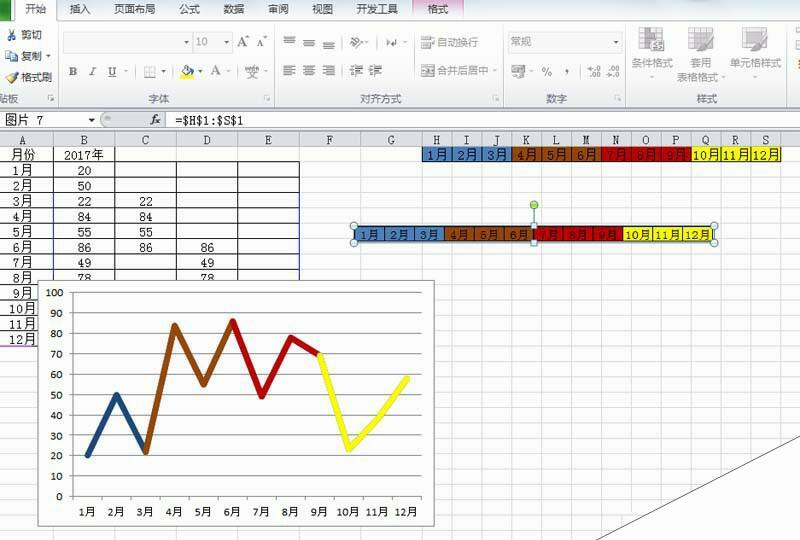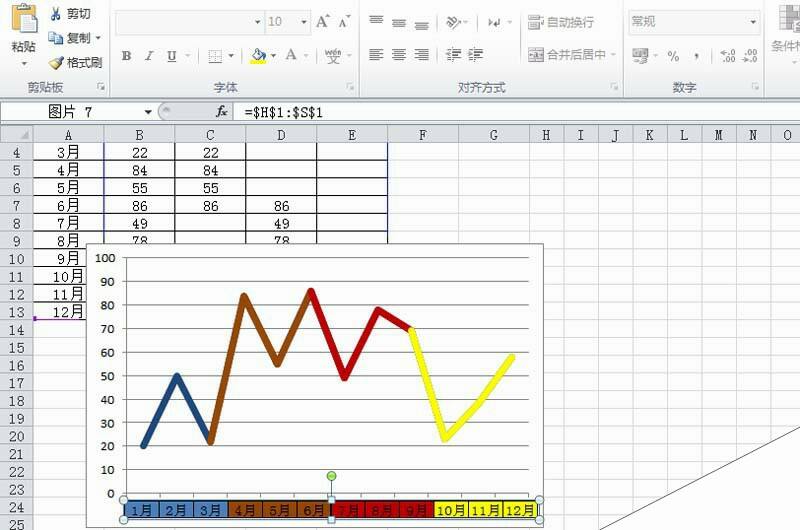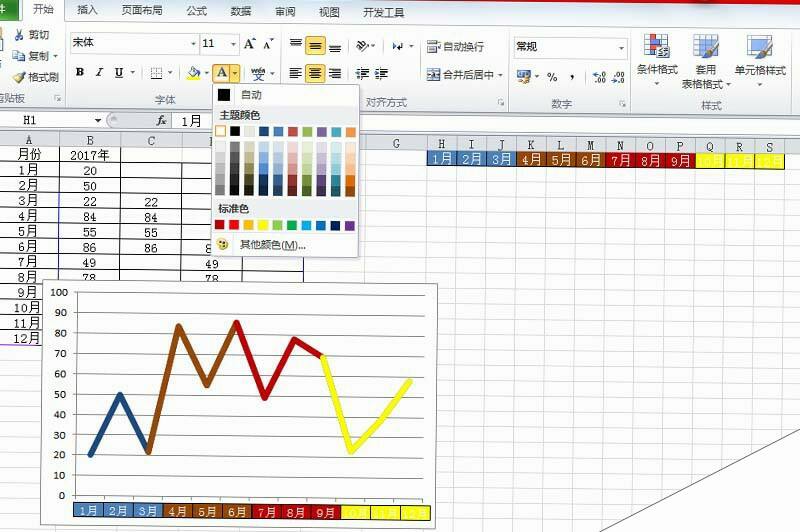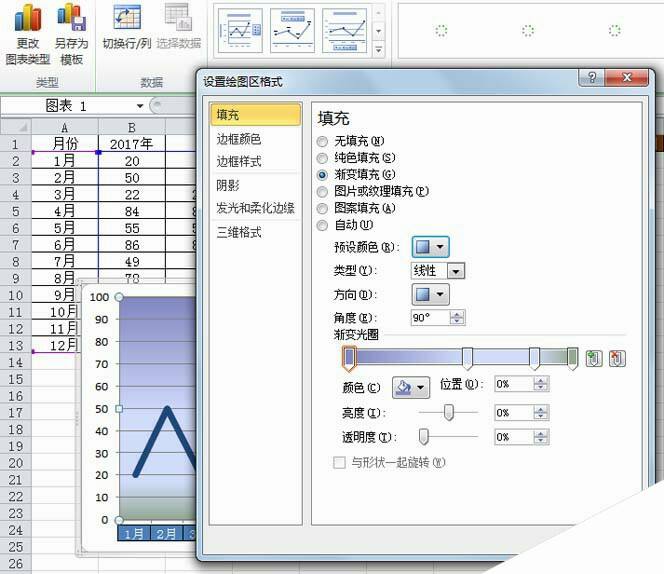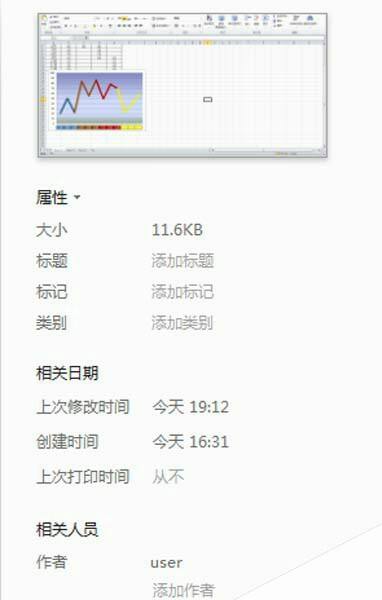excel折线图怎么设置不同颜色显示?
办公教程导读
收集整理了【excel折线图怎么设置不同颜色显示?】办公软件教程,小编现在分享给大家,供广大互联网技能从业者学习和参考。文章包含674字,纯文字阅读大概需要1分钟。
办公教程内容图文
1、首先启动excel2010,执行ctrl+o组合键打开事先准备好的一份数据内容,查看数据内容。
2、选择数据区域a1:b13,执行插入-折线图命令,从下拉菜单中选择第一个折线图,接着在工作表中就会自动出现一个折线图。
3、选择折线执行设计菜单,从图表样式中选择某一个样式,接着在c2中输入=b2公式,然后填充到单元格c13,接着再填充到e13,做一个参照。
4、接着按季度显示数据,删除不用数据,右键单击图表,从下拉菜单中选择选择数据选项,重新选择数据区域=Sheet1!$A$2:$E$13,点击确定按钮。
5、分别选择不同系列折线,右键单击,从下拉菜单中选择设置数据系列格式选项,在弹出的对话框中设置不同的线条颜色。
6、选择数据区域a2:a13,找到一个合适位置右键单击粘贴中选择转置选项,分别把不同的季度中的月份填充相应的颜色,选中后复制,右键单击选择选择性粘贴,从中选择链接的图片。
7、接着选择刚才得到的图片拖拽到图表的月份上,盖住原来的月份,这样就和上面折线图的颜色对于起来了。
8、选择上面的月份,设置字体颜色为白色,这样相应的图片上的月份颜色也就跟着变化,当然也可以设置成你自己喜欢的颜色。
9、右键单击该图表,从下拉菜单中选择设置绘图区格式选项,设置填充为渐变填充,设置自己喜欢的渐变颜色,点击确定按钮。
10、调整图表的大小和位置,执行文件-另存为命令,在弹出的对话框中输入名称,保存在桌面上即可。
办公教程总结
以上是为您收集整理的【excel折线图怎么设置不同颜色显示?】办公软件教程的全部内容,希望文章能够帮你了解办公软件教程excel折线图怎么设置不同颜色显示?。
如果觉得办公软件教程内容还不错,欢迎将网站推荐给好友。