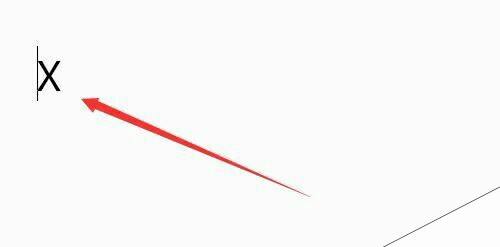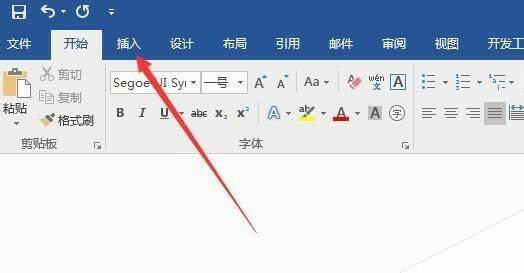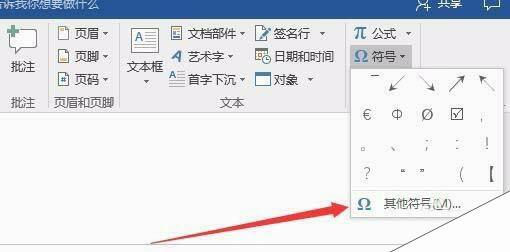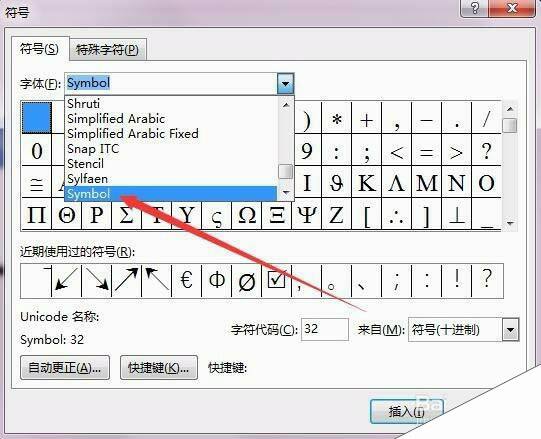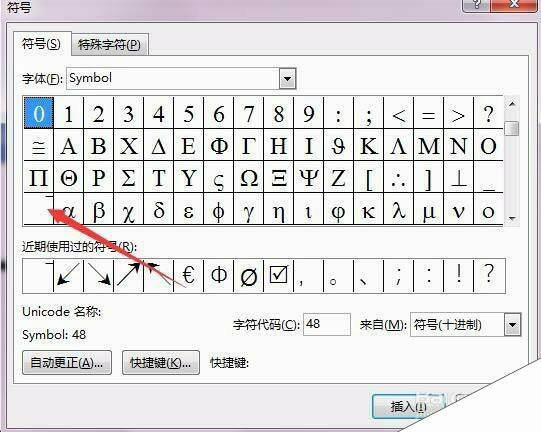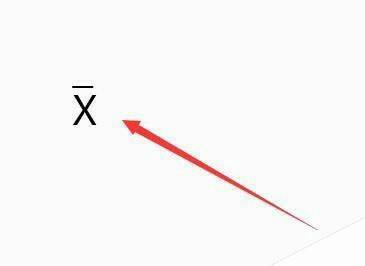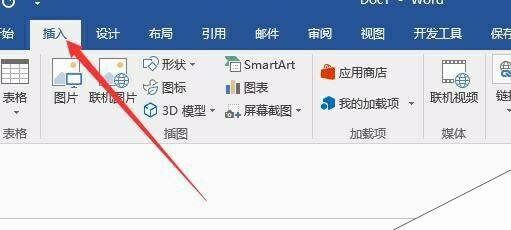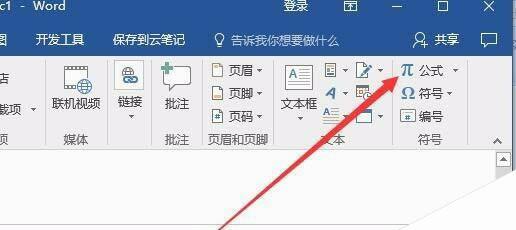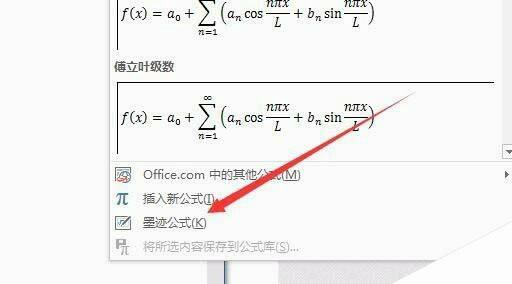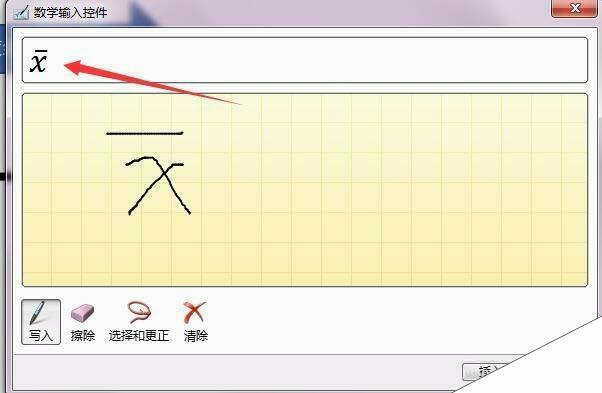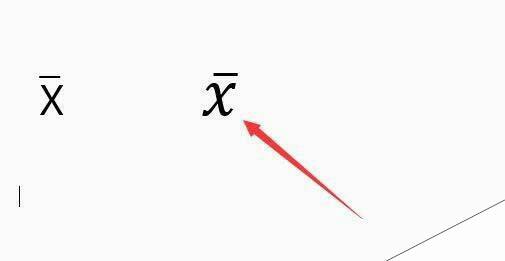Word2016怎么输入平均值符号? word中X平均值符号的输入方法
办公教程导读
收集整理了【Word2016怎么输入平均值符号? word中X平均值符号的输入方法】办公软件教程,小编现在分享给大家,供广大互联网技能从业者学习和参考。文章包含429字,纯文字阅读大概需要1分钟。
办公教程内容图文
2、接着点击菜单栏上面的插入菜单
3、插着在工具栏上找到“符号”图标,点击下拉菜单后选择“其它符号”快捷链接
4、在符号窗口中我们点击“字体”下拉菜单,在弹出菜单中选择Symbol菜单项
5、在窗口中选择上档线,然后点击插入按钮就可以了。
6、这时我们可以看到输入了X的平均值符号了。
方法二:
1、首先我们先在word2016文档中把鼠标定位到要输入平均值符号的位置,然后点击上面的“插入”菜单
2、接着在工具栏上找到“公式”按钮
3、在弹出的下拉菜单中我们选择“墨迹公式”菜单项
4、这时会打开word2016的数学输入控件窗口,我们在这里用鼠标手工写一下X平均值的符号,然后上面会自动识别出X平均值符号,再点击插入按钮就可以了。
5、这时在word2016文档中就可以看到刚刚输入的X平均值符号了。
办公教程总结
以上是为您收集整理的【Word2016怎么输入平均值符号? word中X平均值符号的输入方法】办公软件教程的全部内容,希望文章能够帮你了解办公软件教程Word2016怎么输入平均值符号? word中X平均值符号的输入方法。
如果觉得办公软件教程内容还不错,欢迎将网站推荐给好友。