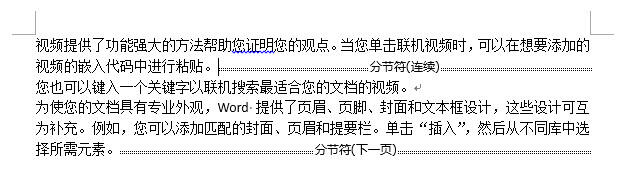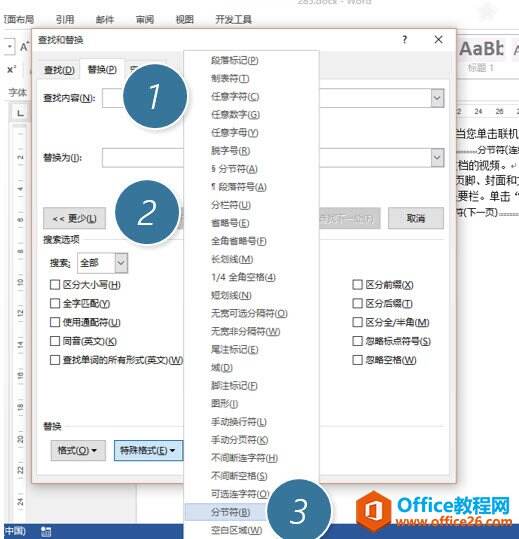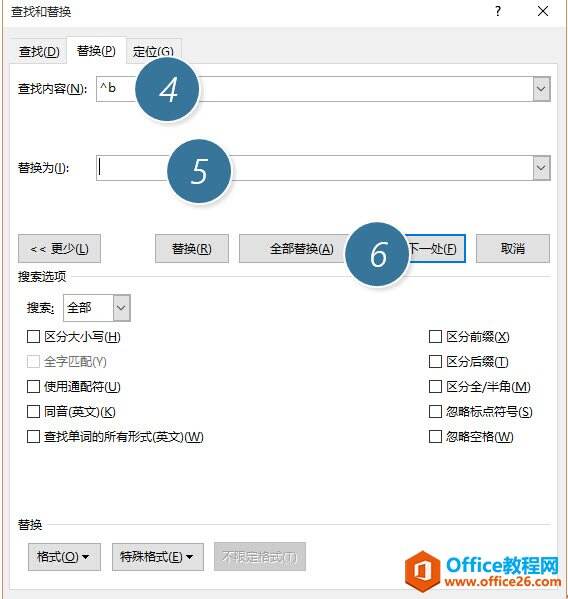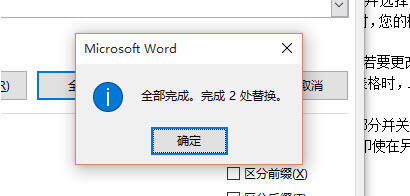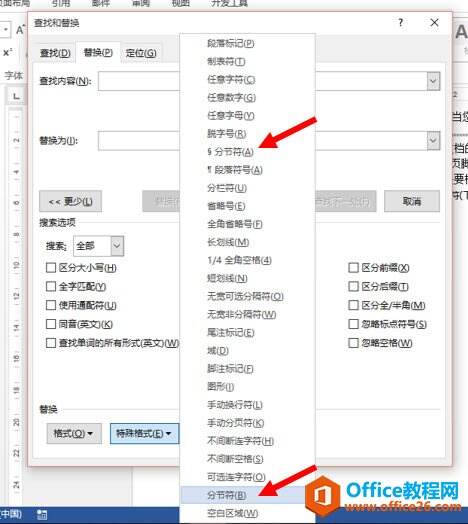如何批量删除word分节符 利用Word的高级替换功能搞定
办公教程导读
收集整理了【如何批量删除word分节符 利用Word的高级替换功能搞定】办公软件教程,小编现在分享给大家,供广大互联网技能从业者学习和参考。文章包含611字,纯文字阅读大概需要1分钟。
办公教程内容图文
按Ctrl+H打开替换窗口,首先将光标放置于查找内容处。(下图 1 处),然后点击“更多”(下图 2 处,点开后变成“更少”),然后选中“特殊格式”中找到底部的“分节符”。(下图 3 处)
这是能看到有个 “^b”标记的编码(下图 4 处),以后你熟练的话可以直接输入这个编码,不要告诉我你不会输入“^”符号(shift+6搞定)。接下来就简单了,保持替换为空,所谓空就是什么都不输入。(下图 5 处),接着就按“全部替换”搞定。(下图 6 处)
系统会反馈有多少处被替换。如下图。
替换后分节符自动消失。如果分节符很少,而且你也知道分节符在哪里,完全可以将光标停在分节符的前面,按Delete键删除也是可以的。当然对于长文档分节符比较多来说,显然还是替换更为方便。
讲到这里,如果你够细致,你会发现前面截图的一个问题,“不对啊,这个特殊格式里面有两个分节符啊。为什么选下面这个?”
这里要补充一句,上面那种分页符是Word版本是英文版的时候使用,而下面这种分页符是中文版Word使用。所有有时候大家选择上面的分页符就会感觉替换无效,原因就在这里。
总结: Word中替换中的所谓特殊格式,其实就使用Word代码进行替换的方法,其实Word有很多的隐藏代码也是可以替换的,有关高级替换技巧,我们在以后的案例中给大家介绍。
办公教程总结
以上是为您收集整理的【如何批量删除word分节符 利用Word的高级替换功能搞定】办公软件教程的全部内容,希望文章能够帮你了解办公软件教程如何批量删除word分节符 利用Word的高级替换功能搞定。
如果觉得办公软件教程内容还不错,欢迎将网站推荐给好友。