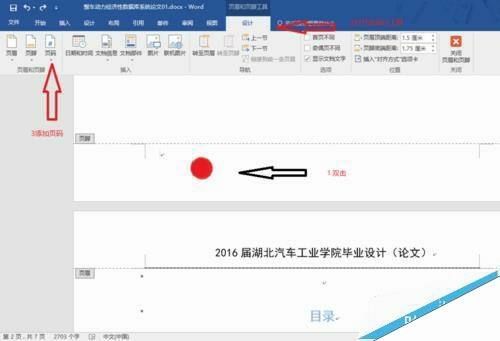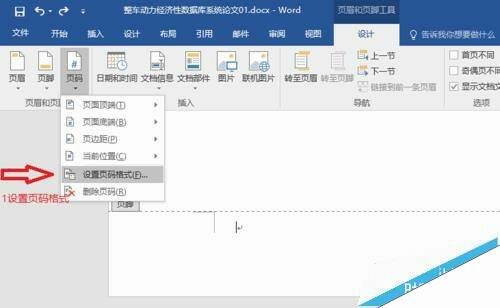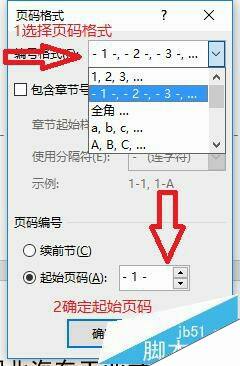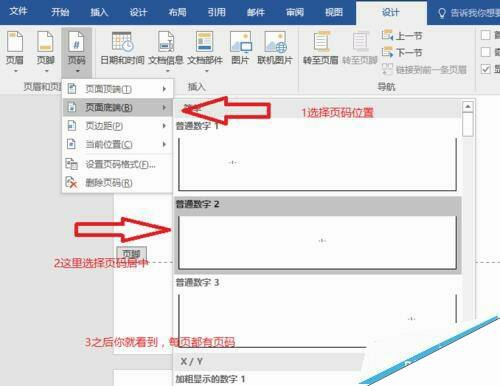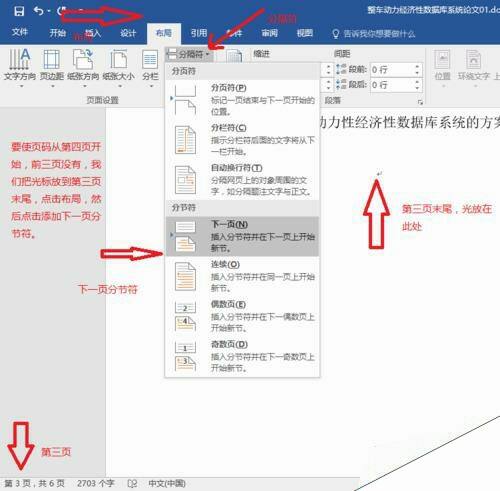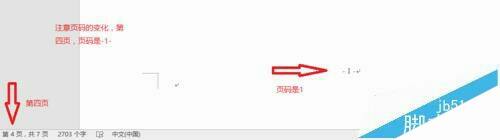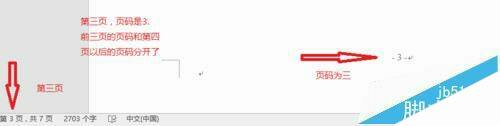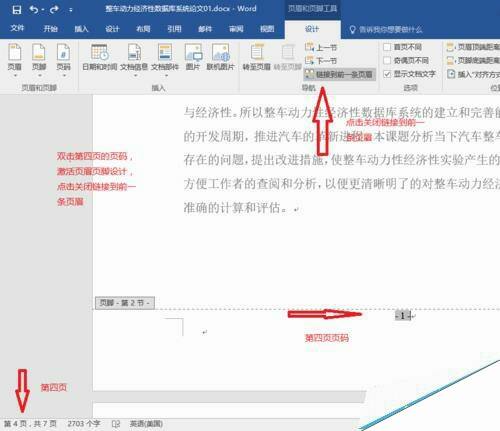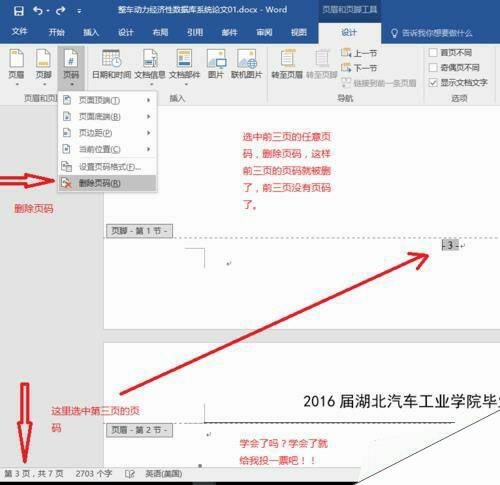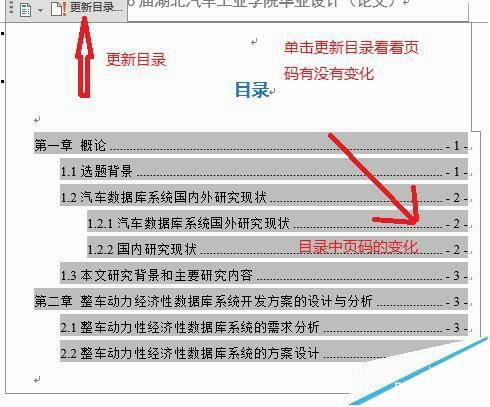Word2016怎么在任意位置添加起始页码?
办公教程导读
收集整理了【Word2016怎么在任意位置添加起始页码?】办公软件教程,小编现在分享给大家,供广大互联网技能从业者学习和参考。文章包含471字,纯文字阅读大概需要1分钟。
办公教程内容图文
3、设置页码位置,这里我选择,页面底端居中位,点确定,就可以看到页码了。
二、页码分隔
1、要将第四页设置为起始页码,就得把页码从第三页与第四页之间分隔开。
2、将光标移动到第三页末尾,点击“布局“——“分隔符——“下一页(分节符)”。这样就把前三页和第四页以后分隔开,页码也就变了,注意看图!
3、选中第四页的页码,点击“链接到前一条页眉”,将链接关闭(关闭状态没有被按下)。
三、删除页码
1、保留第四页以后的页码,双击前三页任意页码,点击“页码”——“删除页码”,这样前三页的页码就被删除了,页码从第四页开始。更新目录查看页码变化!