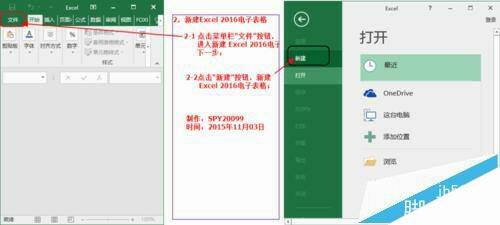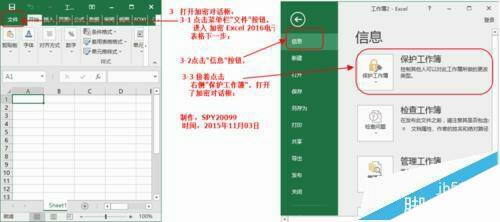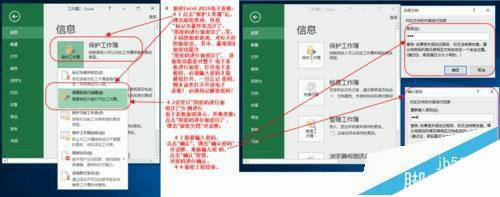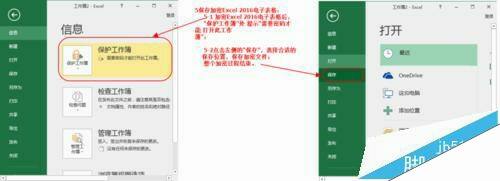excel 2016怎么给表格加密?excel2016的图文使用教程
办公教程导读
收集整理了【excel 2016怎么给表格加密?excel2016的图文使用教程】办公软件教程,小编现在分享给大家,供广大互联网技能从业者学习和参考。文章包含1057字,纯文字阅读大概需要2分钟。
办公教程内容图文
一、新建Excel 2016电子表格:
1、点击菜单栏“文件”按钮, 进入新建 Excel 2016电子表格下一步;
2、点击“新建”按钮,新建 Excel 2016电子表格;
二、打开加密Excel 2016电子表格:
1、点击菜单栏“文件”按钮, 进入 加密 Excel 2016电子 表格下一步;
2、点击“信息”按钮,
3、接着点击 右侧”保护工作簿“,打开 了加密对话框;
三、加密Excel 2016电子表格:
1、点击“保护工作簿”后,弹出加密选项,包括标记为最终状态(F)”、“用密码进行加密(E)”…等; 不同的加密选项,对应不同的加密功。 其中,最常用的加密功能为“用密码进行加密(E)”, 该加密功能是对整个 电子表格进行加密,打开电子表格时,必须输入密码才能解密打开, 一旦忘记密码,则永远也打不开该电子表格! 所以,必须切记解密密码!
2、这里以“用密码进行加密(E)”为例进行电子表格加密演示,其他类推; 点击“用密码进行加密(E)” ,弹出“加密文档”对话框;
3、 接着输入密码,点击“确定”,弹出“确认密码”对话框,重新输入密码,点击“确认”按钮,对密码进行确认。
4、加密工程结束。
四、保存加密Excel 2016电子表格:
1、加密Excel 2016电子表格后,“保护工作簿”处提示“需要密码才能打开此工作簿”;
2、点击左侧的“保存”,选择合适的保存位置,保存加密文件; 整个加密过程结束。
注意事项:不同的加密选项,对应不同的加密功。电子表格进行加密,打开电子表格时,必须输入密码才能解密打开。一旦忘记密码,则永远也打不开该电子表格。
办公教程总结
以上是为您收集整理的【excel 2016怎么给表格加密?excel2016的图文使用教程】办公软件教程的全部内容,希望文章能够帮你了解办公软件教程excel 2016怎么给表格加密?excel2016的图文使用教程。
如果觉得办公软件教程内容还不错,欢迎将网站推荐给好友。