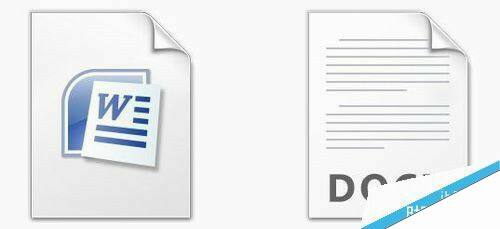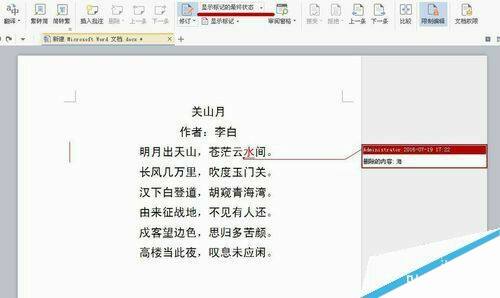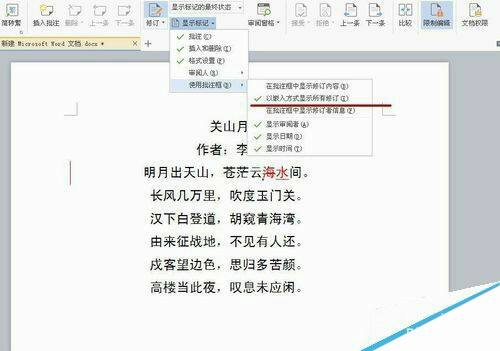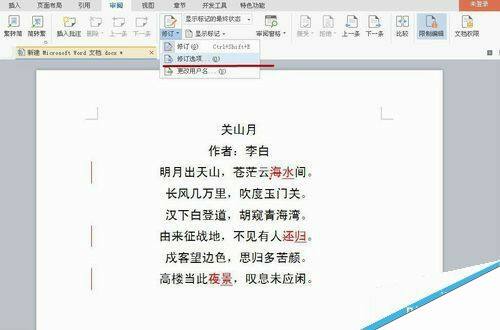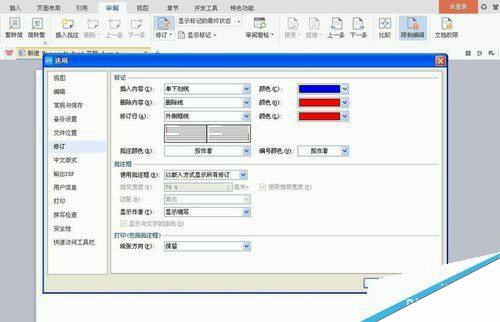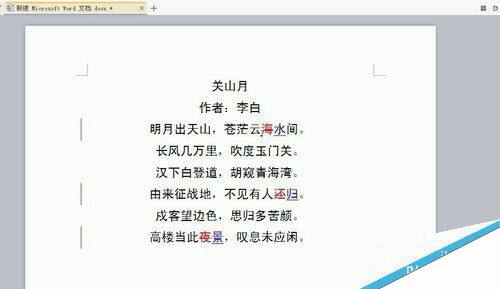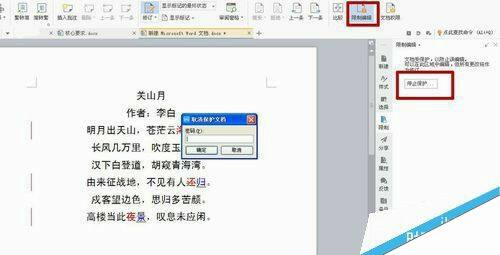在word中怎么限制用户进行修订?
办公教程导读
收集整理了【在word中怎么限制用户进行修订?】办公软件教程,小编现在分享给大家,供广大互联网技能从业者学习和参考。文章包含599字,纯文字阅读大概需要1分钟。
办公教程内容图文
步骤
打开需要发给对方编辑的文档。选择审阅-限制编辑-设置文档的保护方式-修订-启动保护。根据word版本的不同,限制编辑选项也会出现在”开发工具“中。不管是什么版本,找到”限制编辑“即可。
点击启动保护之后,会弹出设置密码的对话框,这里也可以不设置密码,留空白即可,图中例子里输入一个密码。
现在可以对文档内容进行修改了,这里尝试把“海”删除,改成“水”字,因为word默认显示形式为“显示标记的最终状态”,所以文档中原始状态是看不到的,但是可以从显示的批注中看到删除的内容。被修改过的每一行前面都会显示出一条细的红色的线。
想直接从文档中看出修改前和修改后的轨迹,可以在选显示标记-使用批注框-以嵌入方式显示所有修订。这时候可以看到“海”变红色多了删除线,“水”变红色带下划线,表示删除“海”字添加了“水”字,一目了然。
这里也可以根据自己的个人习惯,对修订显示方式进行选择。点击修订-修订选项。跳出对话框,可以对标记做修改,这里把插入内容的颜色改成蓝色试试看。
确定好修订选项后,可以看到插入的字眼都变成了蓝色,对比也更加直接。如果想取消限制编辑模式,只要回到限制编辑中,选定停止保护,输入之前设定的密码,就可以取消了。