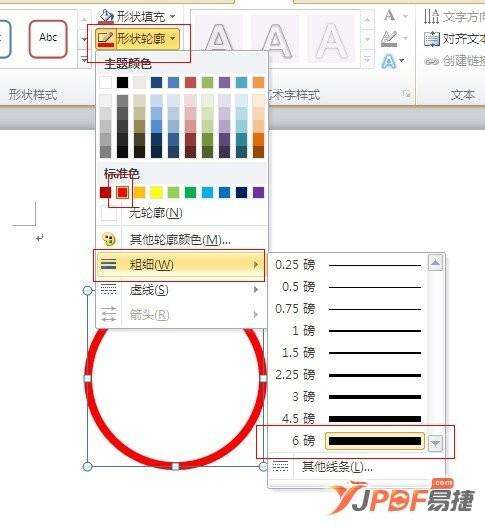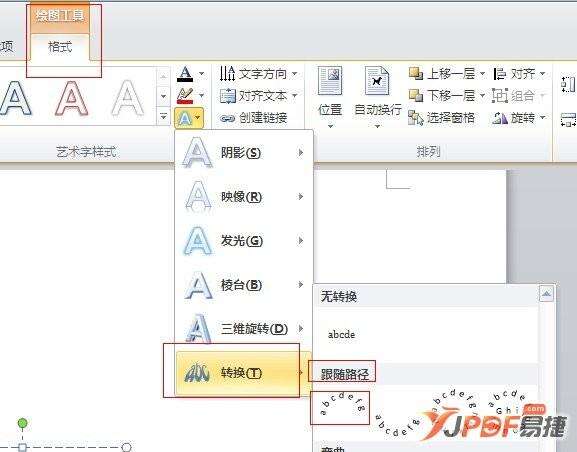一步一步教你用Word2007制作公章
办公教程导读
收集整理了【一步一步教你用Word2007制作公章】办公软件教程,小编现在分享给大家,供广大互联网技能从业者学习和参考。文章包含824字,纯文字阅读大概需要2分钟。
办公教程内容图文
怎么样,效果是不是非常好?别急,下面,我们就来一步步教大家具体的操作步骤。
1、插入—形状—椭圆形(Word2003在插入—图片—自选形状—基本形状);
Word2003界面
2、我们看到鼠标变成了“十字”,按住“Shift”键拖动鼠标,画出一个公章大小的正圆;(Shift键可以帮助我们画出正圆、正方形)
3、插入艺术字,选项艺术字样式的第三种;
4、设置文字环绕方式为“浮于文字上方”
6、插入—形状,选择“星与旗帜”中的五角星;
7、设置五角星的轮廓为无,填充颜色为正红色,再使用鼠标,将其调整到自己需要的大小;
9、公章的最下面,还会有一写文字,只要插入文本框,在文本框中输入需要的文字就可以了,最后设置填充和轮廓全部为无,将其放入公章内;

注意事项:
1、艺术字越多,越影响公章的美观;
2、制作公章的时候,主要左右对称;
3、公章的制作方法大同小异,大家可以尝试用上面的方法去制作其他的公章实践一下;
4、禁止用本文讲述的方法非法制作公章。
办公教程总结
以上是为您收集整理的【一步一步教你用Word2007制作公章】办公软件教程的全部内容,希望文章能够帮你了解办公软件教程一步一步教你用Word2007制作公章。
如果觉得办公软件教程内容还不错,欢迎将网站推荐给好友。