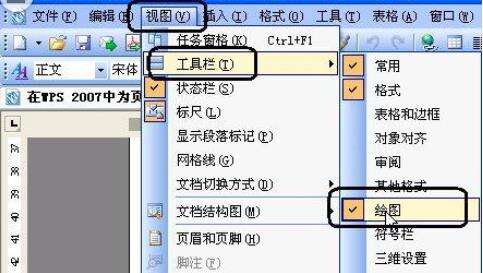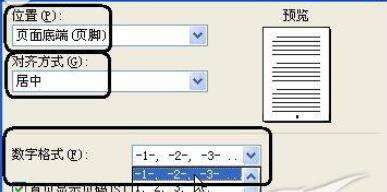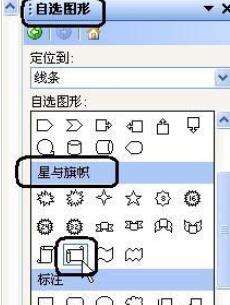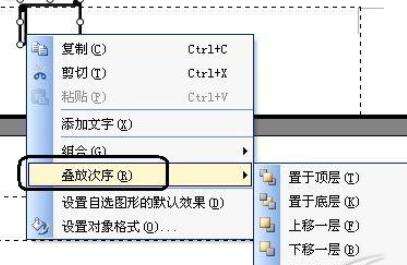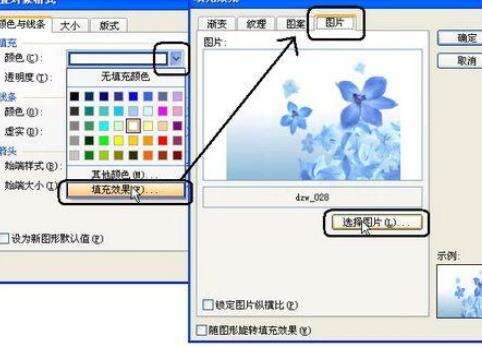wps2007插入漂亮页码样式的操作教程
办公教程导读
收集整理了【wps2007插入漂亮页码样式的操作教程】办公软件教程,小编现在分享给大家,供广大互联网技能从业者学习和参考。文章包含514字,纯文字阅读大概需要1分钟。
办公教程内容图文
我们先单击“视图”→工具栏→绘图,把“绘图”勾选上,也就是打开“绘图工具栏”。
然后我们单击“插入”→页码,在“页码”对话框中把“位置”设为“页面底端(页脚);“对齐方式”设为“居中”;“数字格式”选择“—1—,—2—,—3—…”;然后点“确定”退出。
接着我们单击插入的页码,然后到“绘图”工具栏中单击“自选图形”→更多自选图形
这时候我们在打开的“自选图形”窗格中单击“星与旗帜”下的“横卷形”,(如图4)
图4 WPS选择横卷形
然后到插入的页码上按住左键拖动画出一个小“横卷形”,这时小“横卷形”会把页码盖在下面,接着再右键单击插入的“横卷形”,左键选择“叠放次序”→衬于文字下方。
然后我们双击“横卷形”打开“设置对象格式”对话框,在“颜色与线条”选项卡下把“线条粗细”改为“2”磅。
如果你觉得页码还不够酷,可以单击“填充”项中“颜色”后的下拉按钮,接着选择“填充效果”,在打开的“填充效果”对话框中选择“图片”选项卡,单击“选择图片”按钮选择一幅你中意的图片来填充图形,最后一路点“确定”退出。(如图7)
你们看完了上文描述的wps2007插入漂亮页码样式的具体流程介绍,应该都学会了吧!
办公教程总结
以上是为您收集整理的【wps2007插入漂亮页码样式的操作教程】办公软件教程的全部内容,希望文章能够帮你了解办公软件教程wps2007插入漂亮页码样式的操作教程。
如果觉得办公软件教程内容还不错,欢迎将网站推荐给好友。