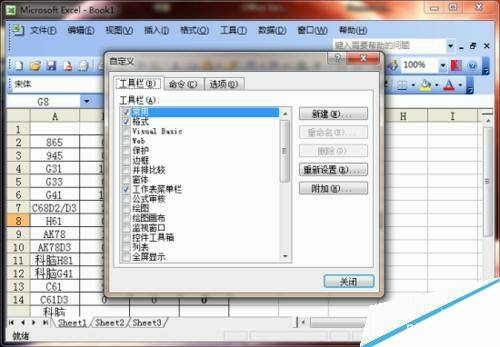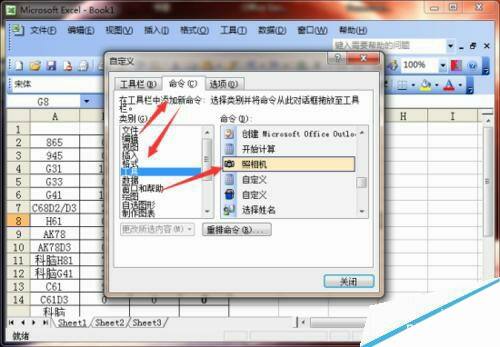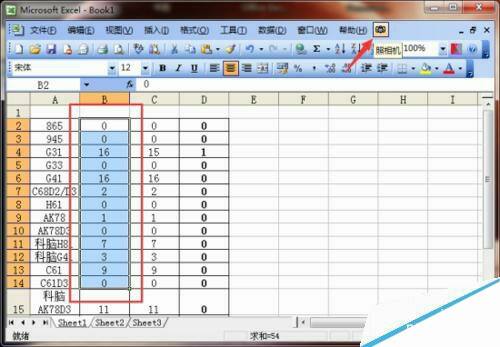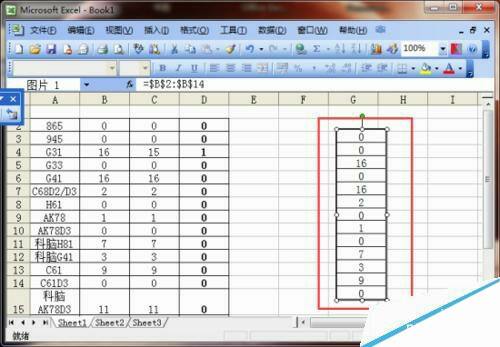在Excel表格中怎么使用照相机功能进行截图?
办公教程导读
收集整理了【在Excel表格中怎么使用照相机功能进行截图?】办公软件教程,小编现在分享给大家,供广大互联网技能从业者学习和参考。文章包含336字,纯文字阅读大概需要1分钟。
办公教程内容图文
2、点击自定义选项后,这个时候会打开“自定义”对话窗口,如图所示;
3、在自定义窗口,将选项卡切换到“命令”选项,在命令选项卡的“类别”框中点击“工具”,在工具的命令框中找到“照相机”选项选择并拖动到菜单栏中。如图所示;
4、接着在表格编辑窗口,选择需要拍照的区域,点击“照相机”按钮即可把选中的区域拍摄下来。如图所示;
5、拍摄下来之后,在表格中选择一块空白区域点击鼠标左键即可将刚才拍下的区域以图片形式粘贴出来。如图所示;
6、 我们还可以进行“自动筛选”并同步到拍出来的图片中。如图所示;
相关阅读:EXCEL 照相机功能的使用方法