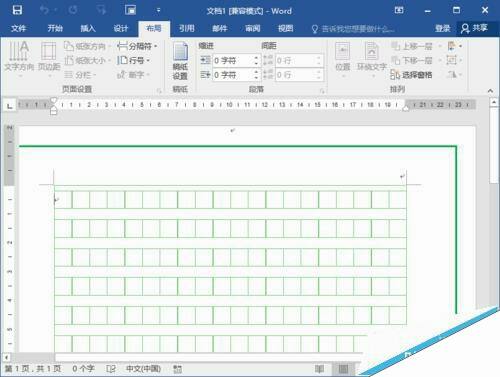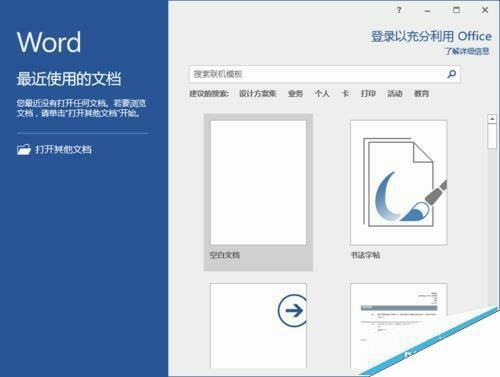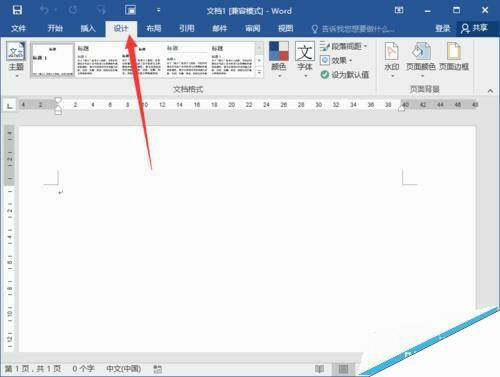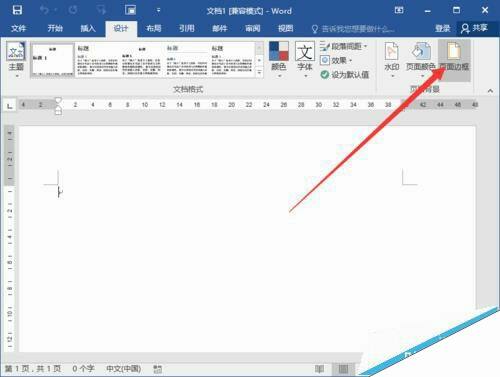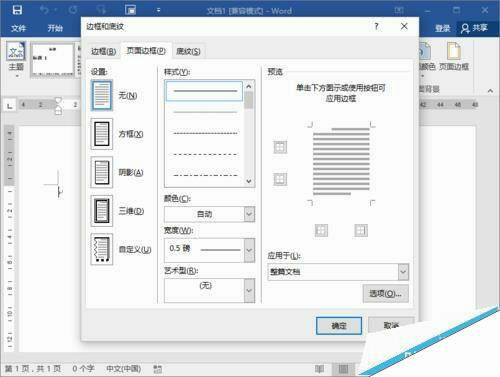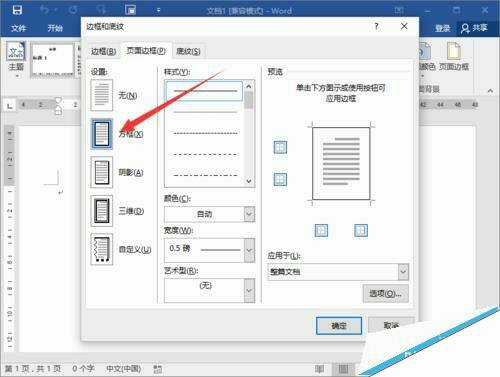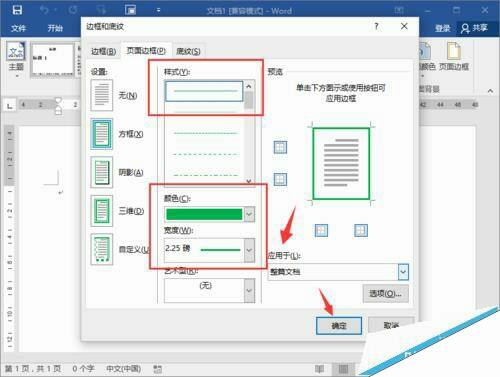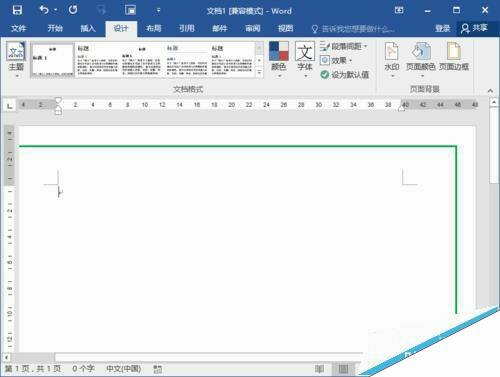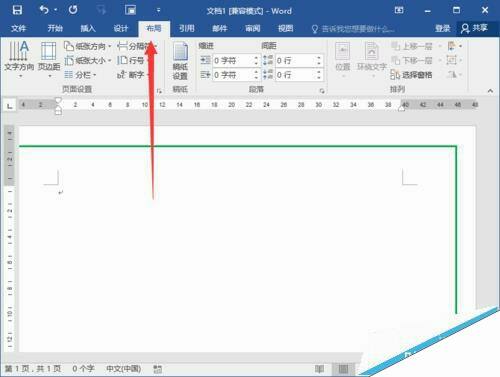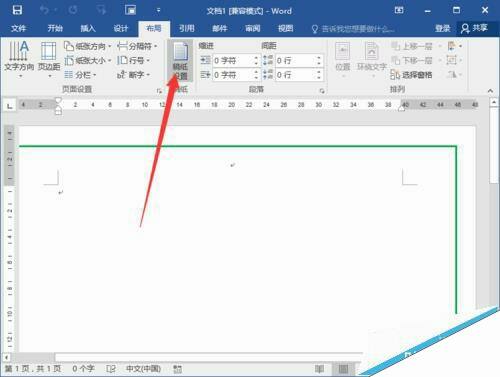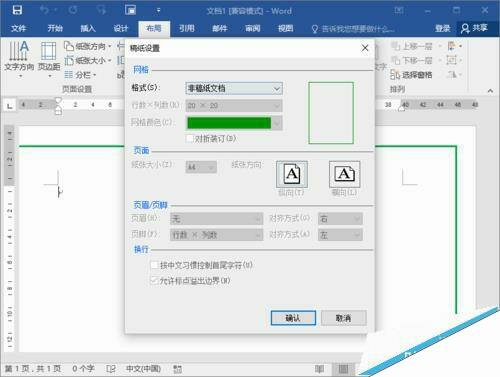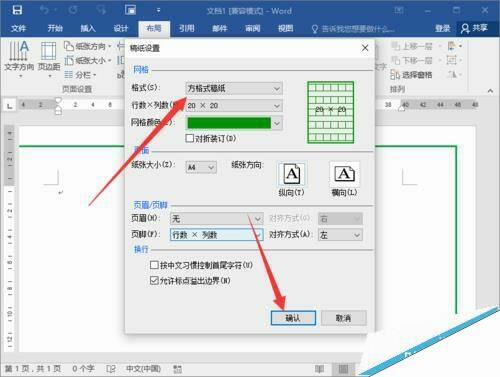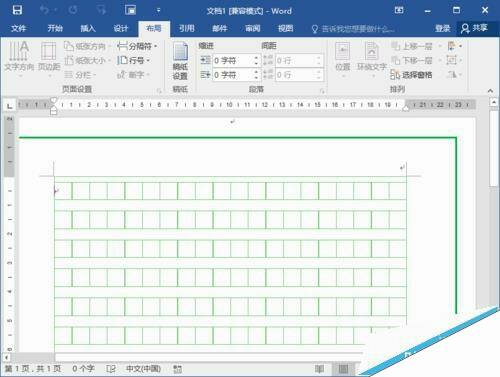Word2016怎么绘制语文作文写作的表格?
办公教程导读
收集整理了【Word2016怎么绘制语文作文写作的表格?】办公软件教程,小编现在分享给大家,供广大互联网技能从业者学习和参考。文章包含561字,纯文字阅读大概需要1分钟。
办公教程内容图文
1、在计算机桌面上的Word2016文档程序图标双击鼠标左键,将其打开运行。并点击“空白文档”选项,新建一个空白Word文档。如图所示;
2、在打开的Word文档窗口中,打开“设计”菜单选项卡。如图所示;
3、在“设计”菜单选项卡中,点击“页面背景”功能区的“页面边框”命令选项。如图所示;
4、点击“页面边框”命令选项后,会打开“边框和底纹”对话框。如图所示;
5、在“边框和底纹”对话框中,点击“页面边框”选项卡设置下的“方框”。如图所示;
6、之后在样式、颜色、应用于中进行设置选择,设置好以后点击“确定”按钮。如图所示;
7、回到Word文档窗口中,即可看到设置页面边框后的效果。如图所示;
8、在Word文档窗口中,打开“布局”菜单选项卡。如图所示;
9、在“布局”菜单选项卡中,点击“稿纸”功能区的“稿纸设置”命令选项。如图所示;
10、点击“稿纸设置”命令选项后,会打开“稿纸设置”对话框。如图所示;
11、在“稿纸设置”对话框中,选择格式为“方格式稿纸”,而后再点击“确认”按钮。如图所示;
12、回到Word文档窗口中,即可看到设置后的效果。如图所示;
办公教程总结
以上是为您收集整理的【Word2016怎么绘制语文作文写作的表格?】办公软件教程的全部内容,希望文章能够帮你了解办公软件教程Word2016怎么绘制语文作文写作的表格?。
如果觉得办公软件教程内容还不错,欢迎将网站推荐给好友。