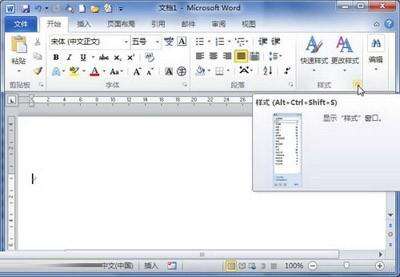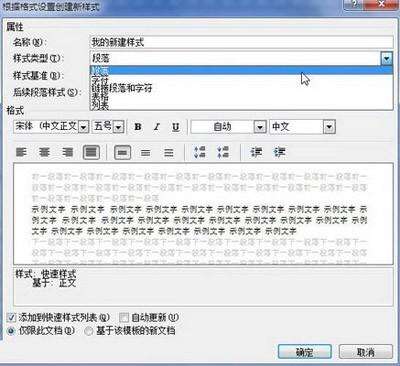word2010建立新样式的技巧
办公教程导读
收集整理了【word2010建立新样式的技巧】办公软件教程,小编现在分享给大家,供广大互联网技能从业者学习和参考。文章包含852字,纯文字阅读大概需要2分钟。
办公教程内容图文
图1 单击显示样式窗口按钮
第2步,在打开的“样式”窗格中单击“新建样式”按钮,如图2所示。
图3 选择样式类型
第4步,单击“样式基准”下拉三角按钮,在“样式基准”下拉列表中选择Word2010中的某一种内置样式作为新建样式的基准样式,如图4所示。
图5 选择后续段落样式
第6步,在“格式”区域,根据实际需要设置字体、字号、颜色、段落间距、对齐方式等段落格式和字符格式。如果希望该样式应用于所有文档,则需要选中“基于该模板的新文档”单选框。设置完毕单击“确定”按钮即可,如图6所示。
图7 选择“表格”样式类型
如果用户在选择“样式类型”的时候选择“列表”选项,则不再显示“样式基准”,且格式设置仅限于项目符号和编号列表相关的格式选项,如图8所示。

图8 选择“列表”样式类型
在编辑文档时,不管是需要表格样式还是列表样式,其实都是可以轻易的新建起来的。如果,你还是不懂的话,就认真阅读一下以上的教程。
办公教程总结
以上是为您收集整理的【word2010建立新样式的技巧】办公软件教程的全部内容,希望文章能够帮你了解办公软件教程word2010建立新样式的技巧。
如果觉得办公软件教程内容还不错,欢迎将网站推荐给好友。