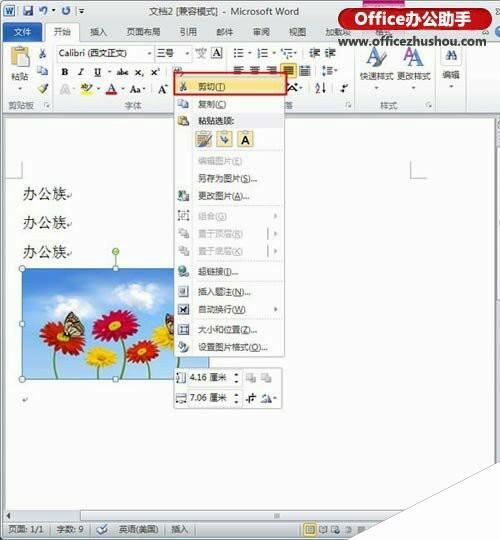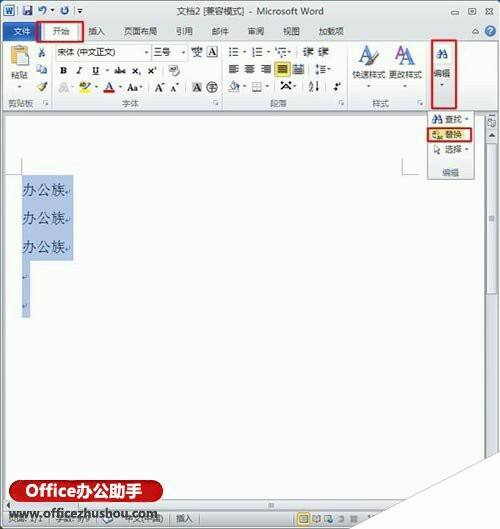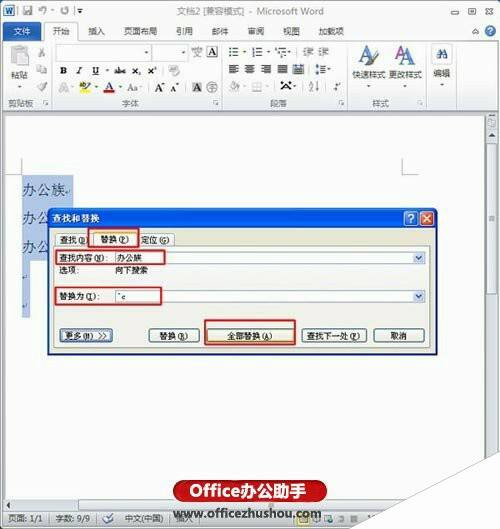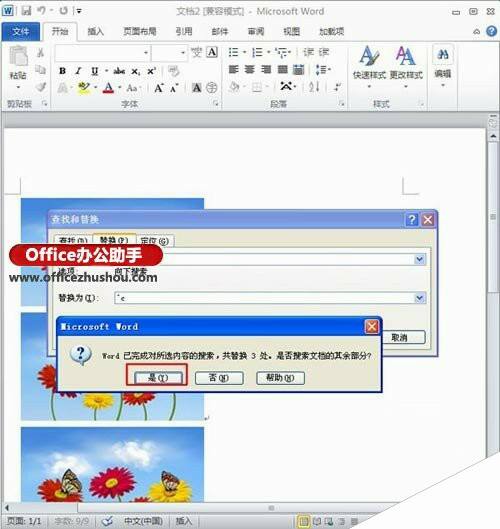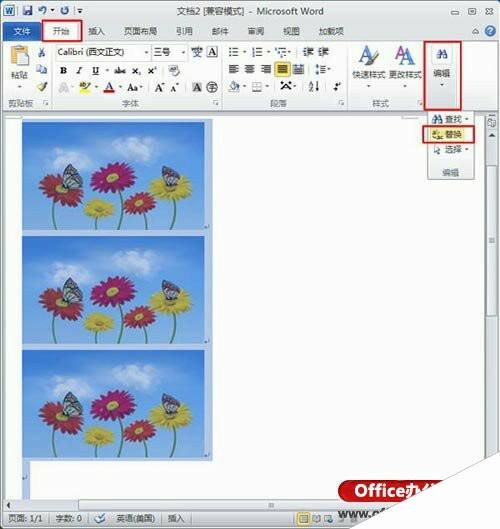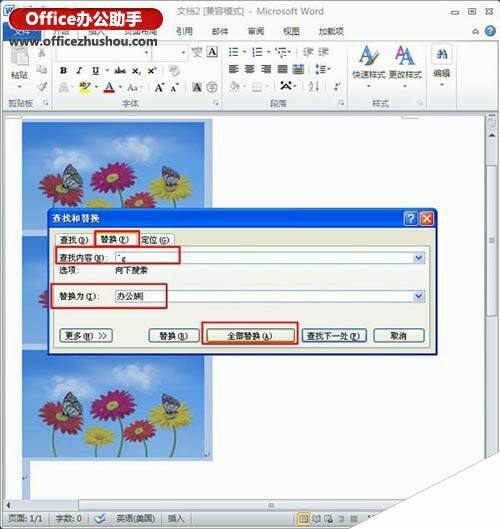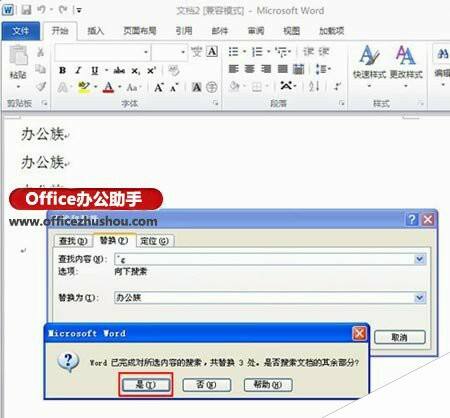在Word2010中使用替换工具实现图片与文字的替换的方法
办公教程导读
收集整理了【在Word2010中使用替换工具实现图片与文字的替换的方法】办公软件教程,小编现在分享给大家,供广大互联网技能从业者学习和参考。文章包含590字,纯文字阅读大概需要1分钟。
办公教程内容图文
2、按【Ctrl+A】组合键全选文档,选择“开始”-“编辑”-“替换”命令。
3、在弹出的“查找和替换”对话框中,选项卡自动切换到了“替换”,在“查找内容”的文本框中需要替换的文字,在“替换为”的文本框中输入“^c”,然后单击“全部替换”按钮。
4、在依次弹出的两个“microsoft word“对话框中,单击“是”按钮即可完成指定文字的全部替换。
将图片替换为文字的方法
1、按【Ctrl+A】组合键全选文档,选择“开始”-“编辑”-“替换”命令。
2、弹出“查找和替换”对话框,选项卡自动切换到了“替换”,在“查找内容”的文本框中输入“^g",在“替换为”的对话框中输入需要替换为的文字,然后单击“全部替换”按钮。提示:如果“替换为”对话框中是空白,即没有输入要替换为的内容,则是将文档中的图片全部删除。
3、在依次弹出的两个“microsoft word“对话框中,单击“是”按钮即可完成文档中指定区域所有图片的替换。
提示:“^c”、“^g”均为半角状态下的输入。
办公教程总结
以上是为您收集整理的【在Word2010中使用替换工具实现图片与文字的替换的方法】办公软件教程的全部内容,希望文章能够帮你了解办公软件教程在Word2010中使用替换工具实现图片与文字的替换的方法。
如果觉得办公软件教程内容还不错,欢迎将网站推荐给好友。