wps演示如何为图片添加超链接
办公教程导读
收集整理了【wps演示如何为图片添加超链接】办公软件教程,小编现在分享给大家,供广大互联网技能从业者学习和参考。文章包含684字,纯文字阅读大概需要1分钟。
办公教程内容图文
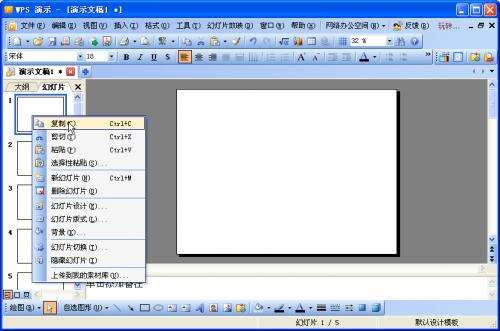 第5步:在每一张幻灯片中插入一张已准备好的图片,接着,右击图片,选择“设置对象格式”,从弹出的对话框中将图片的水平和垂直位置都设置为0,如图2所示。这样,图片将恰好充满整个幻灯片页面。
第5步:在每一张幻灯片中插入一张已准备好的图片,接着,右击图片,选择“设置对象格式”,从弹出的对话框中将图片的水平和垂直位置都设置为0,如图2所示。这样,图片将恰好充满整个幻灯片页面。
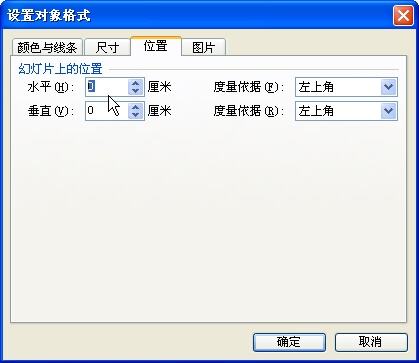 第6步:在第1张幻灯片中绘制一个矩形,右击之,选择“设置对象格式”,在“尺寸”下将矩形的宽设置为12.5cm,高为16cm。接着,在“位置”下将水平值设为12.5cm,垂直值设为0。然后,在“线条和颜色”下将透明度设置为100%,将线条颜色设置为无色。
第6步:在第1张幻灯片中绘制一个矩形,右击之,选择“设置对象格式”,在“尺寸”下将矩形的宽设置为12.5cm,高为16cm。接着,在“位置”下将水平值设为12.5cm,垂直值设为0。然后,在“线条和颜色”下将透明度设置为100%,将线条颜色设置为无色。
完成后,矩形将恰好位于已插入图片的右半部,但矩形却处于不可见状态。
第7步:右击矩形,选择“动作设置”,从弹出对话框里选择“超链接到”“下一张幻灯片”,如图3所示,单击“确定”后退回幻灯片编辑界面。
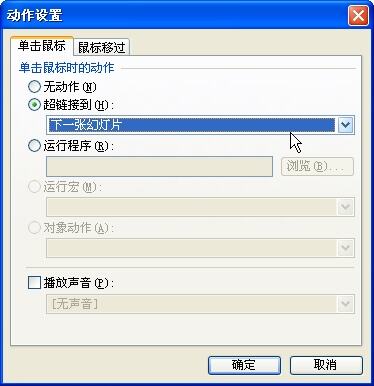 右击矩形,选择复制,再粘贴到第2、3、4、5张幻灯片里。要注意的是,粘贴过去的不仅是矩形,还包括了超链接到下一张幻灯片的动作,为此,得对最后一张幻灯片中矩形的动作进行修改——改为链接到第一张幻灯片。
右击矩形,选择复制,再粘贴到第2、3、4、5张幻灯片里。要注意的是,粘贴过去的不仅是矩形,还包括了超链接到下一张幻灯片的动作,为此,得对最后一张幻灯片中矩形的动作进行修改——改为链接到第一张幻灯片。
办公教程总结
以上是为您收集整理的【wps演示如何为图片添加超链接】办公软件教程的全部内容,希望文章能够帮你了解办公软件教程wps演示如何为图片添加超链接。
如果觉得办公软件教程内容还不错,欢迎将网站推荐给好友。