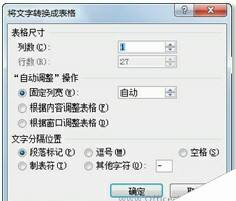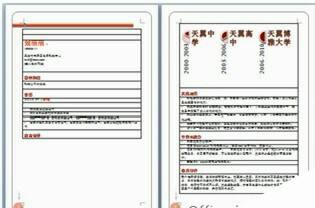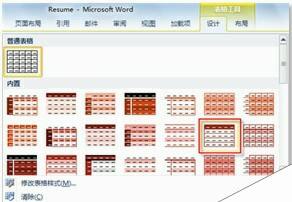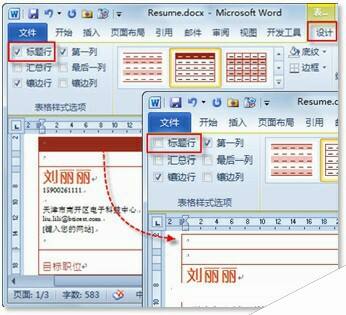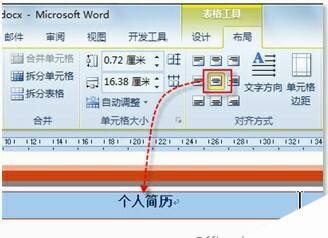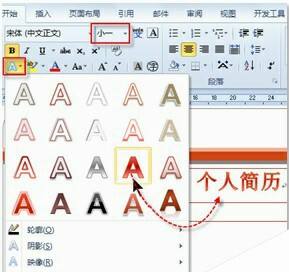使用Word 2010的表格功能设计完美的简历格式
办公教程导读
收集整理了【使用Word 2010的表格功能设计完美的简历格式】办公软件教程,小编现在分享给大家,供广大互联网技能从业者学习和参考。文章包含963字,纯文字阅读大概需要2分钟。
办公教程内容图文
图1 文本转换为表格
2、在随即打开的“将文字转换成表格”对话框中,根据实际情况设置表格尺寸,此处,可保留默认值。最后,单击【确定】按钮关闭对话框,如图2所示。
图2 设置表格样式
3、此时,可以看到简历信息已经全部自动转换到了表格中,如图3所示。
图3 所有文本添加到表格中
美化表格
为了使所插入的表格具有更好的视觉效果,小刘便利用“表格工具”对其进行快速美化。
1、在“表格工具”的“设计”上下文选项卡的“表格样式”选项组中,单击【其他】按钮,如图4所示。
图4 打开表格样式库
2、在随即打开的“表格样式库”中选择一种合适的样式,应用到当前表格中,如图5所示。
图5 应用表格样式
3、为了使表格更简洁,可以将学习中的获奖信息,放置在一个单元格中。于是,选中这些内容,切换到“表格工具”的“布局”上下文选项卡,在“合并”选项组中单击【合并单元格】按钮,如图6所示。
图6 合并单元格
4、相似操作,将“实践经历”和“计算机能力”标题下的详细信息也分别合并在一个单元格中,如图7所示。
图7 合并单元格后的简历
小刘希望填写更多的基本信息,以便面试官更全面了解自己的情况,于是他需要修改现有表格的首部。
5、在“表格工具”的“设计”上下文选项卡中,取消选中“表格样式选项”选项组中的“标题行”复选框,以去掉第1行中的底纹,如图8所示。
图8 取消标题行
6、在现有表格的第1行中,输入“个人简历”字样,并在“布局”上下文选项卡的“对齐方式”选项组中,单击【水平居中】按钮,以使其居中显示,如图9所示。
图9 输入简历标题
7、选中“个人简历”文本,切换到“开始”选项卡,利用“字体”选项组中的工具,将字号调整为“小一”,并应用一种合适的“文本效果”,如图10所示。
图10 完善标题格式
办公教程总结
以上是为您收集整理的【使用Word 2010的表格功能设计完美的简历格式】办公软件教程的全部内容,希望文章能够帮你了解办公软件教程使用Word 2010的表格功能设计完美的简历格式。
如果觉得办公软件教程内容还不错,欢迎将网站推荐给好友。