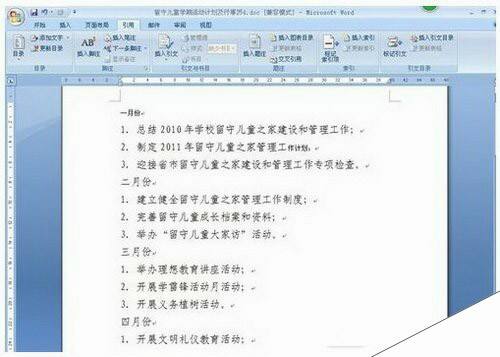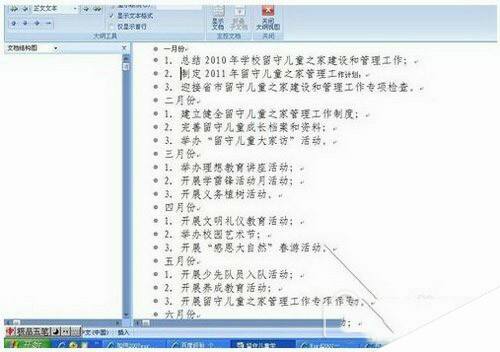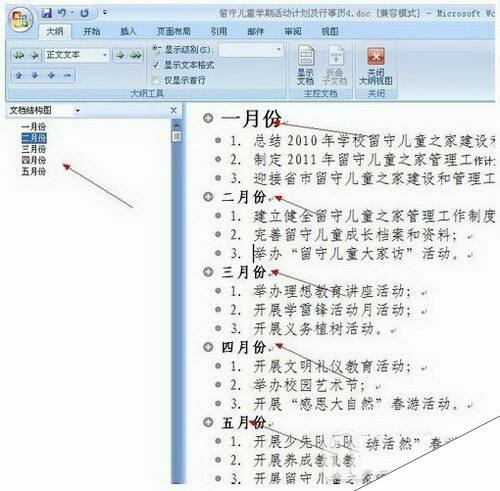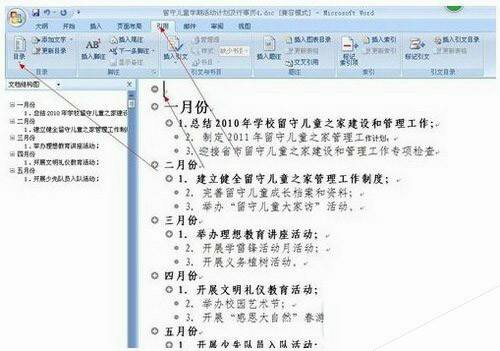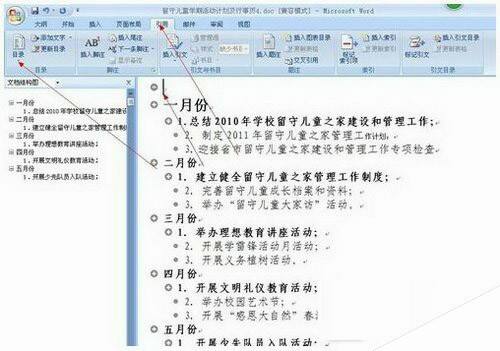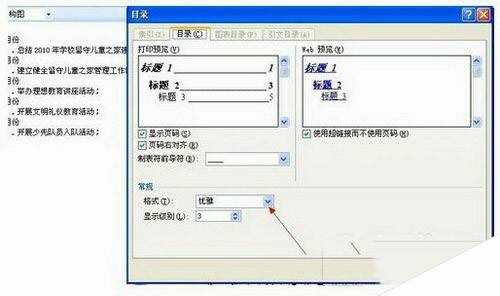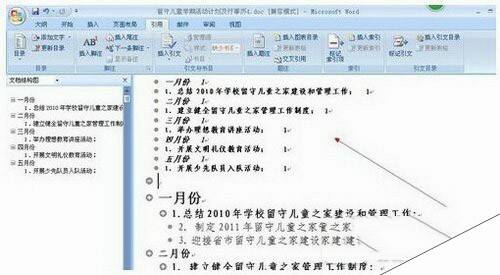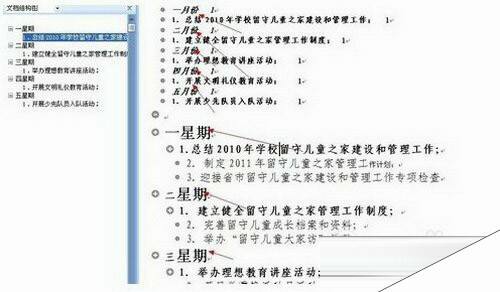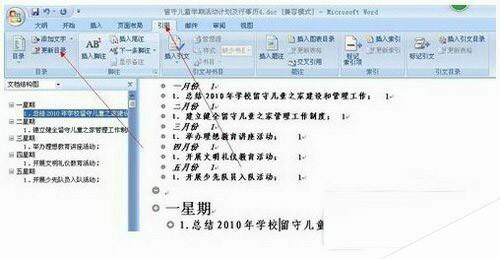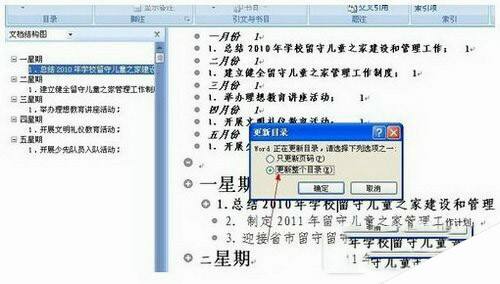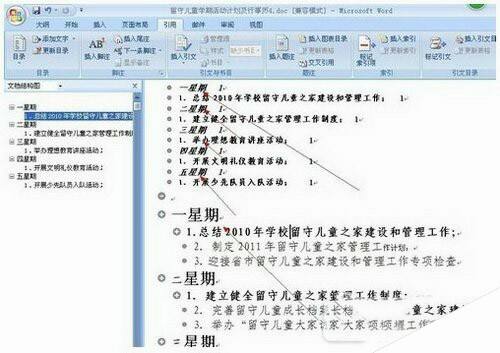word目录怎么自动生成 word如何自动生成目录方法流程
办公教程导读
收集整理了【word目录怎么自动生成 word如何自动生成目录方法流程】办公软件教程,小编现在分享给大家,供广大互联网技能从业者学习和参考。文章包含380字,纯文字阅读大概需要1分钟。
办公教程内容图文
2、点击文档右下方的大纲视图按钮,如图:
就会出现这样的页面,如图
3、然后把光标停留在一级目录的前方,点击左上方的一级目录,比如。我们把一月份、二月份、三月份。。。。。。等作为一级目录,如图
4、这时在左侧的大纲栏里就出现这样的情况,如图:
5、同样的方法把光标停留在二级目录的前面,然后点击二级目录
三级目录的方法相同。如图
6、把光标停留在所要插入目录的位置,如图,点击“引用”“目录”如图
7、点击“插入目录”如图:
在这里你可以选择你喜欢的格式,如图
点击确定。
8、这样你的目录就生成了。如图:
9、当我们的文章内容发生改变时,怎样修改目录呢,
比如我们把月份改成星期,如图:
10、点击引用,更新目录,如图
11、点击更新整个目录,点击确定,如图
12、这样目录里的内容就和文章里的内容一致了,如图:
办公教程总结
以上是为您收集整理的【word目录怎么自动生成 word如何自动生成目录方法流程】办公软件教程的全部内容,希望文章能够帮你了解办公软件教程word目录怎么自动生成 word如何自动生成目录方法流程。
如果觉得办公软件教程内容还不错,欢迎将网站推荐给好友。