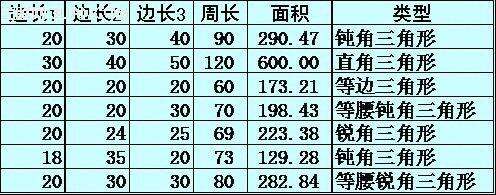WPS文字的表格中进行函数公式计算
办公教程导读
收集整理了【WPS文字的表格中进行函数公式计算】办公软件教程,小编现在分享给大家,供广大互联网技能从业者学习和参考。文章包含894字,纯文字阅读大概需要2分钟。
办公教程内容图文
但是,用ET制作后再复制到WPS文字中的话,结果会只是文本,当源数据发生改变时,后面的计算结果是不会随之变化的。
下面介绍的办法,就是把ET的表格完美地插入到WPS文字中。
首先,把光标定位在需要插入表格的位置,然后点击“插入→对象”,在“插入对象”面板中选择“新建→WPS表格 工作簿”,并单击“确定”按钮。
此时,系统会调用ET并新建一个名为“在 文档1 中的工作簿”(如果WPS文档已经存盘,则将“文档1”替换成所保存的文件名)。在这里,你想做多复杂的表格、想用多深奥的函数都可以。表格制作完成后,设置好边框格式(ET默认不显示边框),然后选中要在WPS文字中显示的单元格范围,再点一下浮在文档中的“设置显示区域”按钮,最后关闭ET即可。
关闭ET后,自动返回到WPS文字中,你会发现,刚刚制作好的表格已经显示在光标所在位置了,你可以象调整图片一样调整它的大小、边线颜色、填充色、绕排方式以及亮度、对比度等属性。如果需要对表格中的内容进行修改,只需双击这个表格,就会再次调用ET来对其进行修改,修改后在WPS文字中的显示状态会即时更新。
以上方法适合新建一个表格,如果需要利用现有的ET表格插入到WPS文字中,则在“插入对象”时,选择“由文件创建”,并用“浏览”按钮来选择需要插入的ET文件,其他操作与前面相同,就不做赘述。
需要注意的事,在“浏览”按钮右侧有一个“连接”选项,如果选中此项,则ET文件将不会嵌入到WPS文档中去,当源文件被误删、改名或移动了位置时,WPS文档中的表格将不能再次编辑。因此,建议不要勾选此项,这样,ET文件就会嵌入到WPS文字中,即使离开了ET文件源,也能正常使用。
办公教程总结
以上是为您收集整理的【WPS文字的表格中进行函数公式计算】办公软件教程的全部内容,希望文章能够帮你了解办公软件教程WPS文字的表格中进行函数公式计算。
如果觉得办公软件教程内容还不错,欢迎将网站推荐给好友。