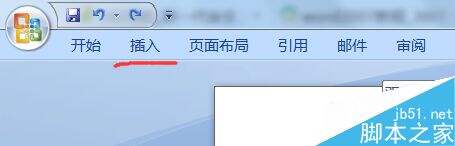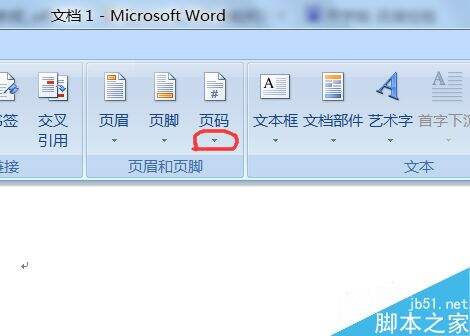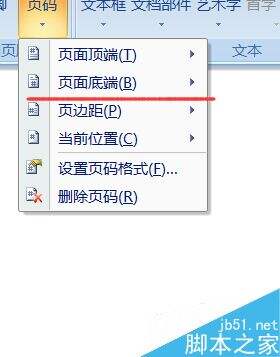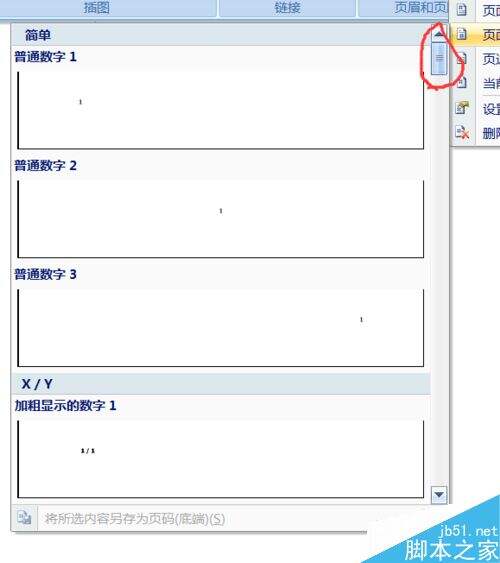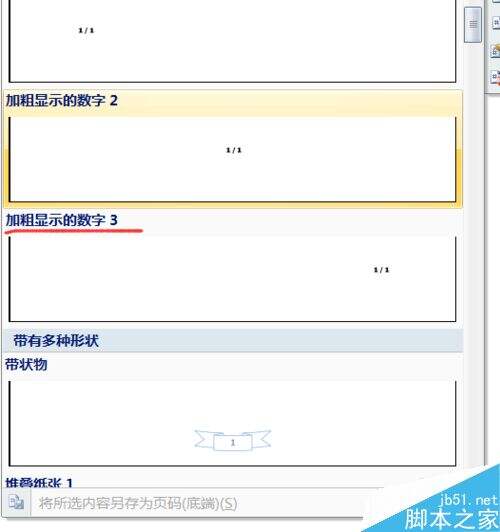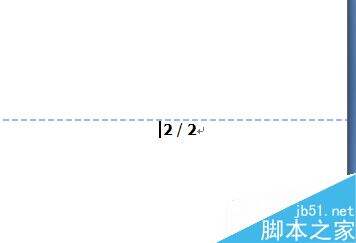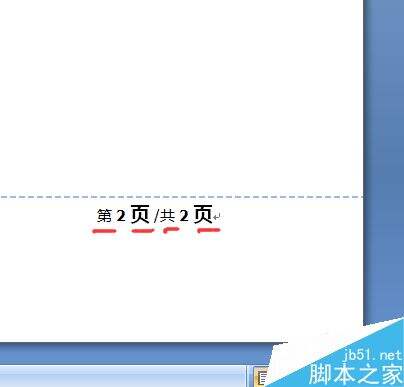Word如何将页码样式设置成第几页共几页?
办公教程导读
收集整理了【Word如何将页码样式设置成第几页共几页?】办公软件教程,小编现在分享给大家,供广大互联网技能从业者学习和参考。文章包含352字,纯文字阅读大概需要1分钟。
办公教程内容图文
2、在工具栏里找到页码并单击页码最下方的小箭头。
3、然后选择将页码放置的位置,一般都是在文章的最下方,所以就选择在页面底端。
选择好位置以后应该选择页码样式了,这时候拖动下拉键,找到加粗显示的数字3.
系统将会自动生成页码,但并不是我们想要的效果,在斜线前面那个数字的前面输入“第”在该数字后面输入“页”,在斜线后面那个数字的前面输入“共”在该数字后面输入“页”。
将两个数字中间的斜线删除。
退出页码,这时候你会发现页码样式已经设置成第X页共X页的样式了。
注意事项
中间的斜线要删除
办公教程总结
以上是为您收集整理的【Word如何将页码样式设置成第几页共几页?】办公软件教程的全部内容,希望文章能够帮你了解办公软件教程Word如何将页码样式设置成第几页共几页?。
如果觉得办公软件教程内容还不错,欢迎将网站推荐给好友。