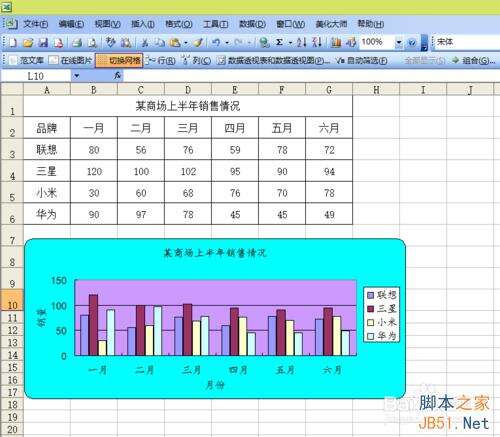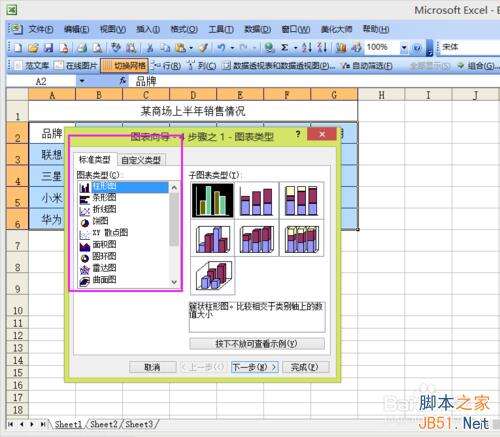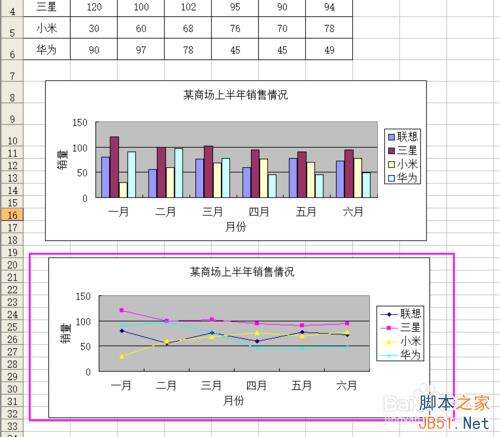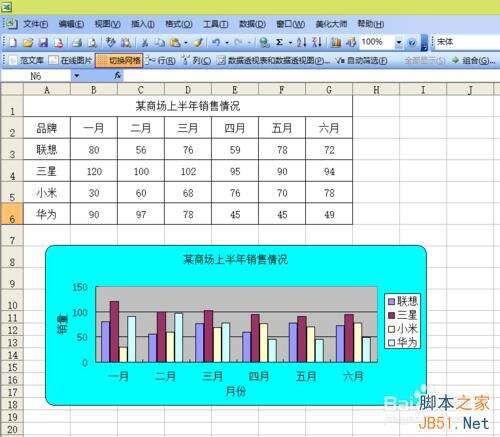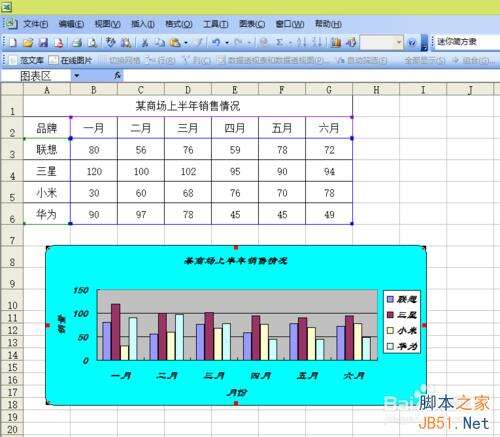Excel如何制作一个数据图表?
办公教程导读
收集整理了【Excel如何制作一个数据图表?】办公软件教程,小编现在分享给大家,供广大互联网技能从业者学习和参考。文章包含544字,纯文字阅读大概需要1分钟。
办公教程内容图文
方法/步骤
1、首先在我们制作出我们需要的表格,第一步选中数据,不要选择“某商场上半年销售情况“这一单元格,因为它是已经合并了的。
3、在图表标题内输入相应的标题,X轴为月份,Y轴为销量,预览效果会在右边显示出来。
5、表格中数据的更改,图表也随之更改。我们可以试一下,把联想一月份的销量改为80,来看一下,图表也随之改成了80。这说明,图表和表格之间是完全对应的。
7、现在教大家修改图表的样式,双击图表的空白区域,就会弹出一个对话框,可以设置图表的背景色,改变图表边框等。如图:所设置的图表背景为蓝色,圆角。
8、我们再来改变一下图表的字体,也是双击图表的空白区域,选择字体,设置字体的样式。
9、双击绘图区,改变绘图区的颜色,选择浅紫色。这样的图表做出来就非常漂亮啦。
办公教程总结
以上是为您收集整理的【Excel如何制作一个数据图表?】办公软件教程的全部内容,希望文章能够帮你了解办公软件教程Excel如何制作一个数据图表?。
如果觉得办公软件教程内容还不错,欢迎将网站推荐给好友。