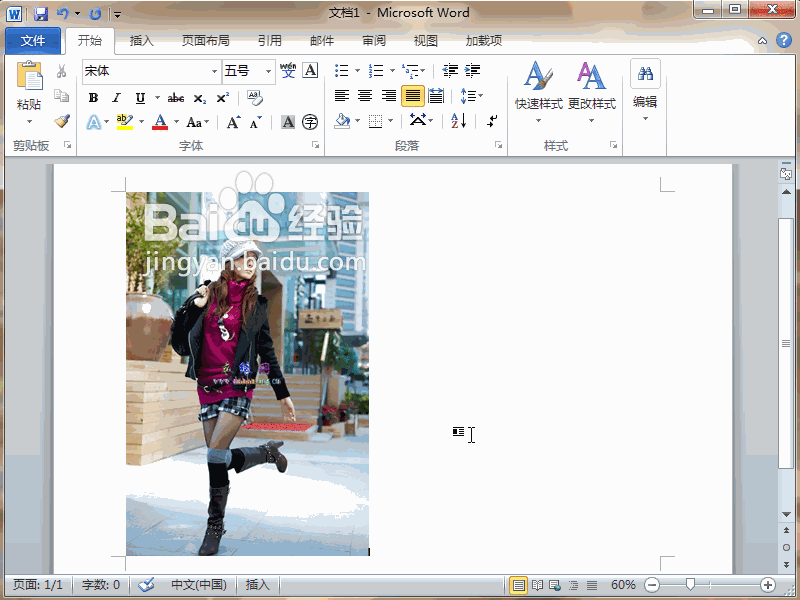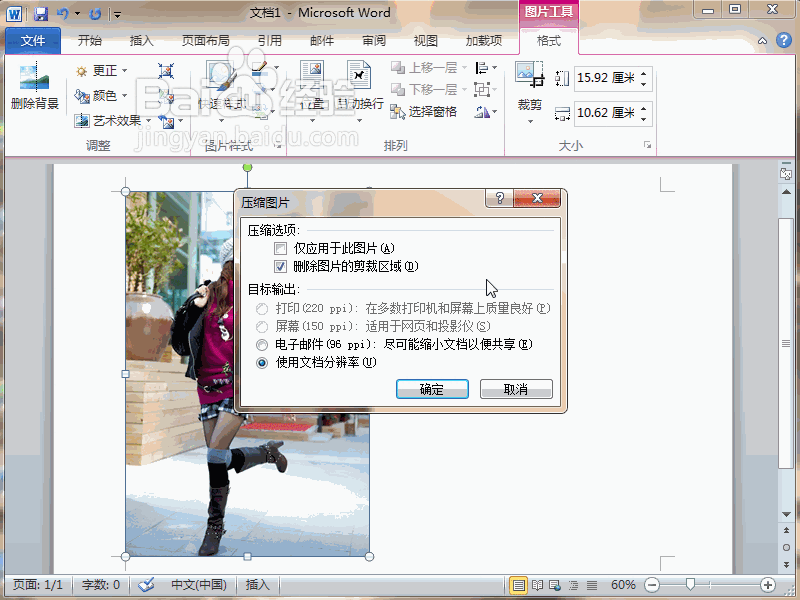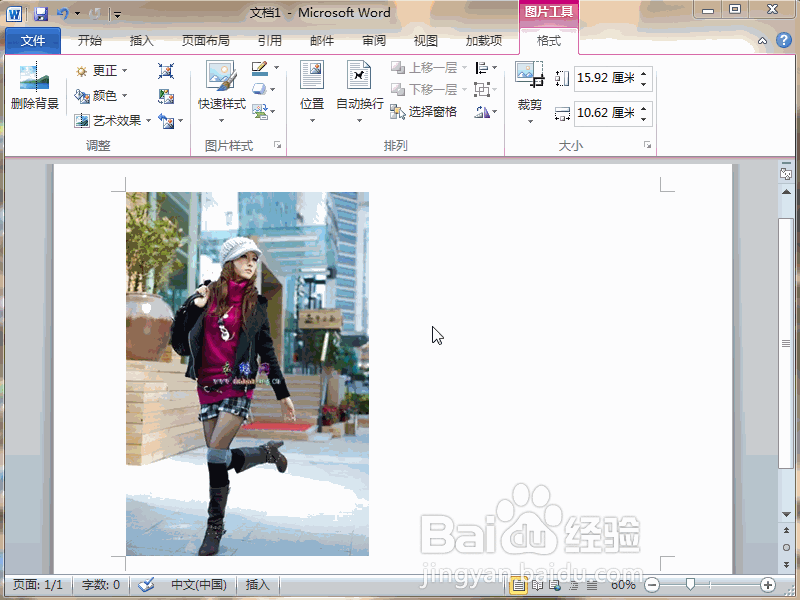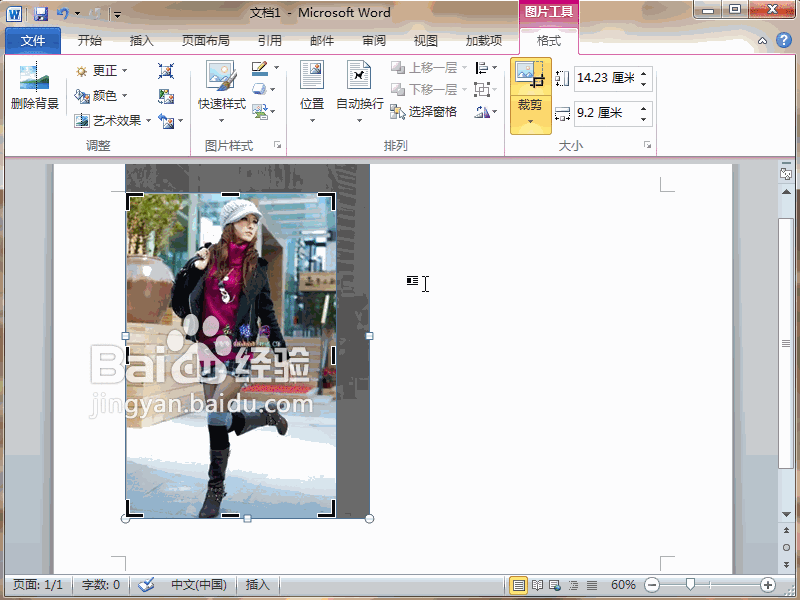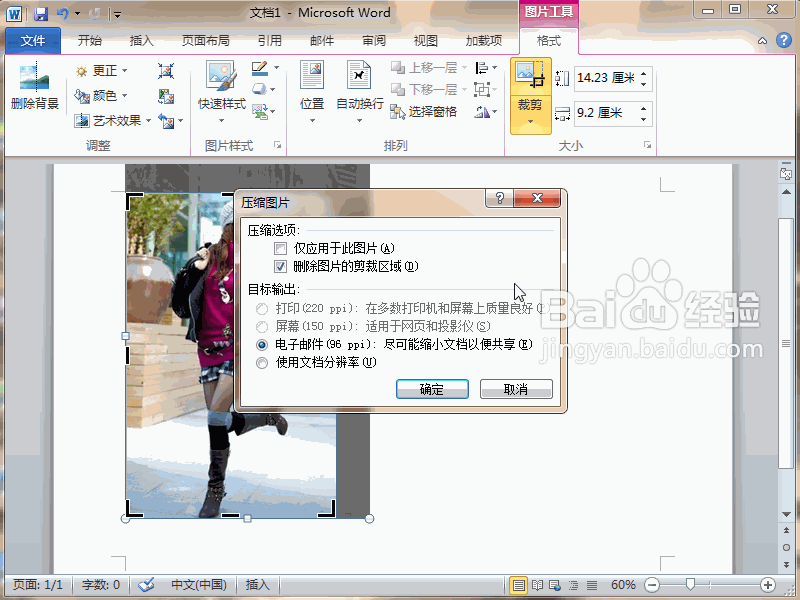Word2010怎么压缩文档中的图片?Word2010压缩文档教程
办公教程导读
收集整理了【Word2010怎么压缩文档中的图片?Word2010压缩文档教程】办公软件教程,小编现在分享给大家,供广大互联网技能从业者学习和参考。文章包含458字,纯文字阅读大概需要1分钟。
办公教程内容图文
Word2010压缩文档教程
首先,打开要进行处理的word2010文档,点击插入选项卡,再点击图片,插入一幅图片。
选中图片,顶部自动出现图片工具格式选项卡,在调整功能区中点击压缩图片按钮。
如果要压缩文档中的所有图片,则将仅应用于此图片的勾去掉,在目标输出处选择压缩方式,点击确定。
接下来在格式选项卡的大小功能区中点击裁剪,对着图片裁剪成自己需要的大小。
上面的裁剪是无法使图形容量变小的。需要重新点击格式选项卡,调整功能区中的压缩图片按钮。
在压缩图片对话框中勾选删除图片的剪裁区域,再选择目标输出中的方式,确定。这样才能真正去掉裁剪的部分并压缩图片。
相关阅读:
word按空格键删除后面的文字怎么办?word按空格键删除的解决方法
word2016图标显示不正常怎么办?
Word2016怎么插入图片?Word2016插入图片控件教程
办公教程总结
以上是为您收集整理的【Word2010怎么压缩文档中的图片?Word2010压缩文档教程】办公软件教程的全部内容,希望文章能够帮你了解办公软件教程Word2010怎么压缩文档中的图片?Word2010压缩文档教程。
如果觉得办公软件教程内容还不错,欢迎将网站推荐给好友。