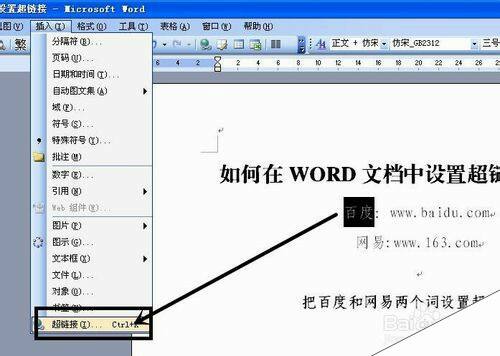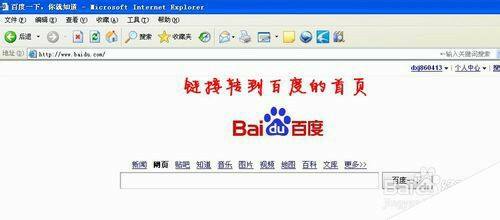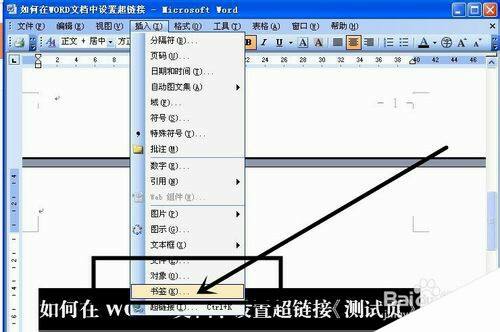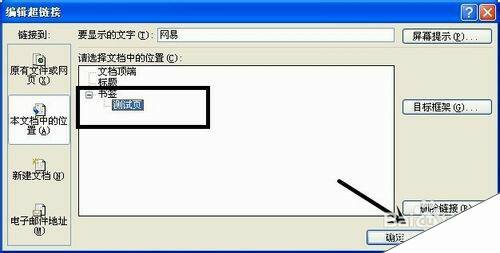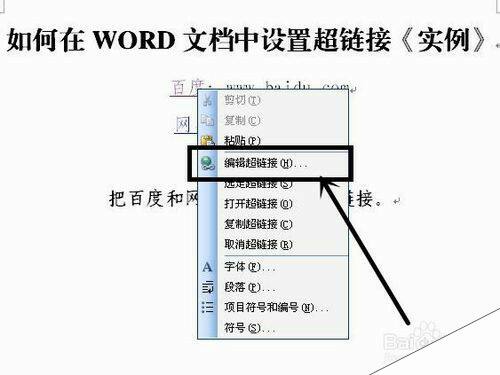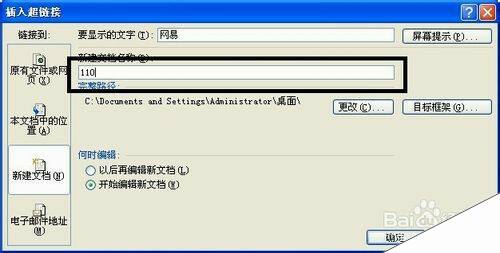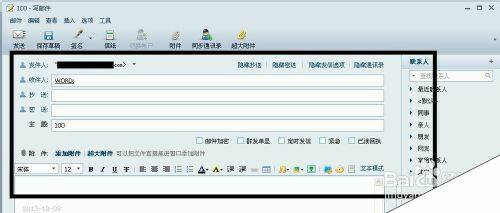word文档超链接怎么做?
办公教程导读
收集整理了【word文档超链接怎么做?】办公软件教程,小编现在分享给大家,供广大互联网技能从业者学习和参考。文章包含718字,纯文字阅读大概需要2分钟。
办公教程内容图文
2、还可以设置链接到原有文件。(如图所示)
3、还可以链接到书签里,也就在文档的内容的某个书签上,首先选择需要设置的书签页,在插入菜单中选择书签,在弹出的“书签”对话框中,输入书签名字,并点击“添加”按钮,返回到word文档中,点击需要插入书签链接的字并右击,在弹出的菜单中选择超链接,点击“本文档中的位置”并选择书签下面刚才设置的“测试页”书签,并点击确定按钮。在按下ctrl键,页面转到书签页(如图)
4、还可以链接到新建的文档,同样先选择需要设置的文字,右击选择超链接命令,点击“新建的文档”输入要新建的文档,和设置其完整路径。点击确定完成。在按下ctrl键,页面转到新建的word文档(如图)
5、还可以链接到电子邮件地址:同样先选择需要设置的文字,右击选择超链接命令,点击“电子邮件地址”输入电子邮件地址(例如:word@163.com,要显示的文字为:网易,主题为:100)。点击确定完成。返回到设置页面中,在按下ctrl键,页面转到邮件发送对话框中(如图),输入需要的内容点击发送。
注意事项
可以从插入菜单中选择,也可以右击文字来插入超链接。
办公教程总结
以上是为您收集整理的【word文档超链接怎么做?】办公软件教程的全部内容,希望文章能够帮你了解办公软件教程word文档超链接怎么做?。
如果觉得办公软件教程内容还不错,欢迎将网站推荐给好友。