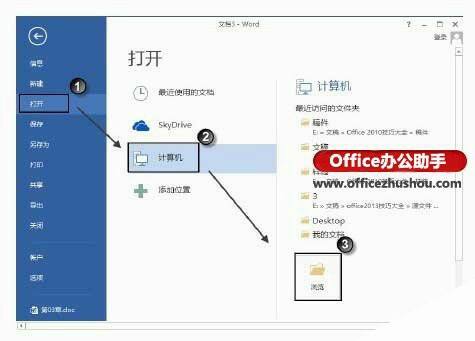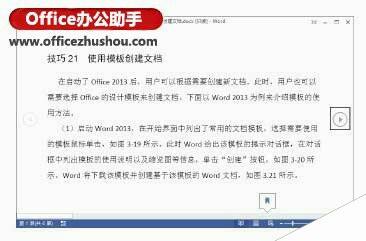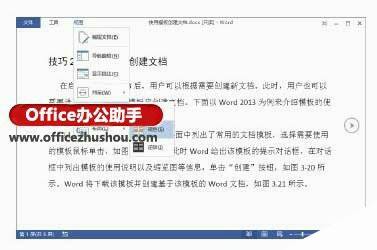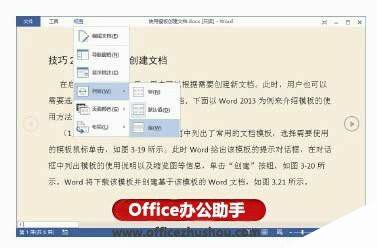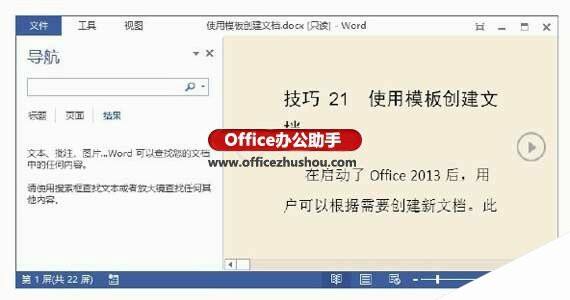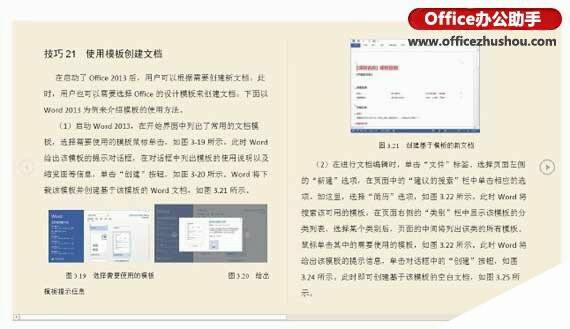以只读方式打开Word文档的方法
办公教程导读
收集整理了【以只读方式打开Word文档的方法】办公软件教程,小编现在分享给大家,供广大互联网技能从业者学习和参考。文章包含628字,纯文字阅读大概需要1分钟。
办公教程内容图文
图1 单击“浏览”按钮
2、打开“打开”对话框,选择需要打开的文件,单击“打开”按钮上的下三角按钮,在打开的菜单中选择“以只读方式打开”命令,如图2所示。
图2 “打开”对话框
3、此时,文档将以只读方式打开,无法进行编辑,只能浏览。单击窗口翻页按钮将能够进行翻页操作,如图3所示。
图3 文档处于只读状态
4、使用文档窗口的“视图”菜单中的命令可以对文档浏览窗口进行设置,如这里选择“视图”|“页面颜色”命令,在打开的级联菜单中选择相应的选项可以设置页面的颜色,如图4所示。选择“视图”|“列宽”命令,在打开的级联菜单中选择相应的选项可以对当前页面显示内容的列宽进行设置,如图5所示。
图4 设置页面颜色
图5 设置列宽
5、在“工具”菜单中选择“查找”命令打开“导航”栏,通过在搜索框中输入文字可以在阅读文档时查找需要的内容,如图6所示。
图6 打开“导航”栏
6、单击标题栏右侧的“自动隐藏阅读工具栏”按钮 可将工具栏隐藏,如图7所示,再次单击该按钮将取消工具栏的隐藏。
可将工具栏隐藏,如图7所示,再次单击该按钮将取消工具栏的隐藏。
图7 隐藏阅读工具栏
本文已经收录至:《Office 2013应用技巧实例大全》
办公教程总结
以上是为您收集整理的【以只读方式打开Word文档的方法】办公软件教程的全部内容,希望文章能够帮你了解办公软件教程以只读方式打开Word文档的方法。
如果觉得办公软件教程内容还不错,欢迎将网站推荐给好友。