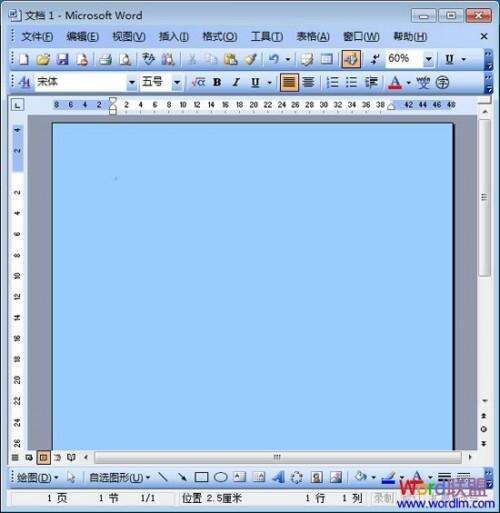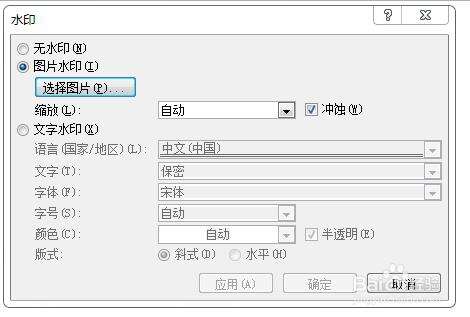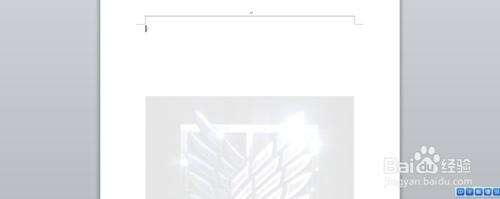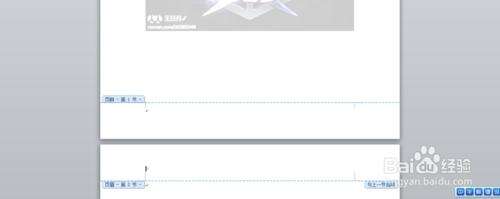Word怎么添加水印和去除水印(怎么在word中设置不同的水印)
办公教程导读
收集整理了【Word怎么添加水印和去除水印(怎么在word中设置不同的水印)】办公软件教程,小编现在分享给大家,供广大互联网技能从业者学习和参考。文章包含1162字,纯文字阅读大概需要2分钟。
办公教程内容图文
打开菜单栏的“格式”中的“背景”,这里我们有三种方式可以给背景加颜色;
第一种方法:直接选择“格式”–>“背景”中的颜色;(如下图)
第三种方法:点击进入“填充效果”选择“渐变”中的“单色”或者“双色”。若选择双色,可以在右边的“颜色1”、“颜色2”中设置两种不同的颜色作为背景水印。(如下图)
单击“格式”中的“背景”里面的“水印”,进入水印对话框以后选择“图片水印”,然后选择图片的所在位置;再设置图片的缩放比例和“冲蚀”效果。
提示:同样,若添加完文字水印后想修改文字的大小、位置、样式等可以通过进入:视图–>页眉和页脚,此时,你可以通过“艺术字”工具栏对水印文字作出任意修改。(如下图)
在下拉菜单中我们选择自定义水印,弹出水印对话框。要添加自己的水印,选择“图片水印”单选框,选择图片后确认。
光标定位到原文档的段首,然后点击“分隔符”,选择“分节符(下一页)”
这时候注意,要取消“设计”中“链接到前一条页眉”。
这时候,第一页的水印删除了,第二页的保留了下来。分节符实现了页面的单独编辑。
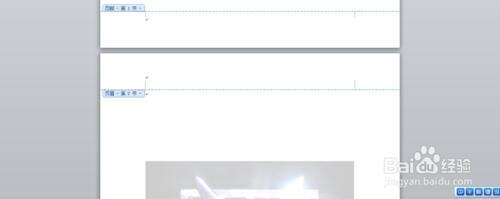
办公教程总结
以上是为您收集整理的【Word怎么添加水印和去除水印(怎么在word中设置不同的水印)】办公软件教程的全部内容,希望文章能够帮你了解办公软件教程Word怎么添加水印和去除水印(怎么在word中设置不同的水印)。
如果觉得办公软件教程内容还不错,欢迎将网站推荐给好友。