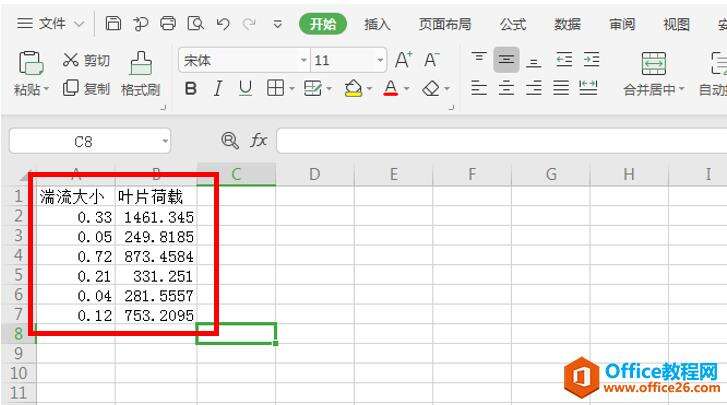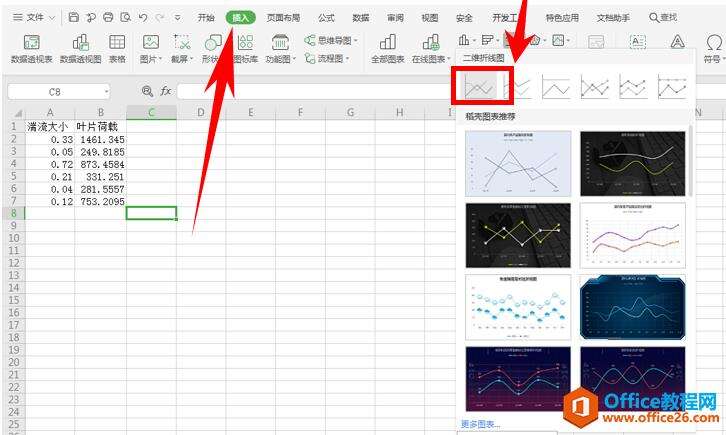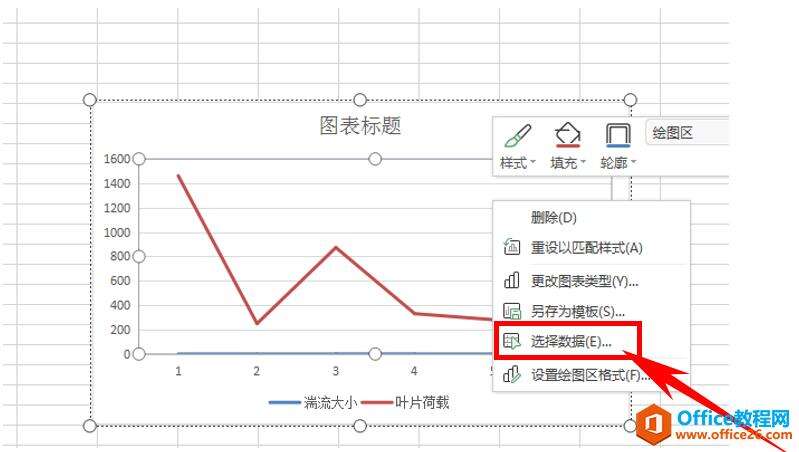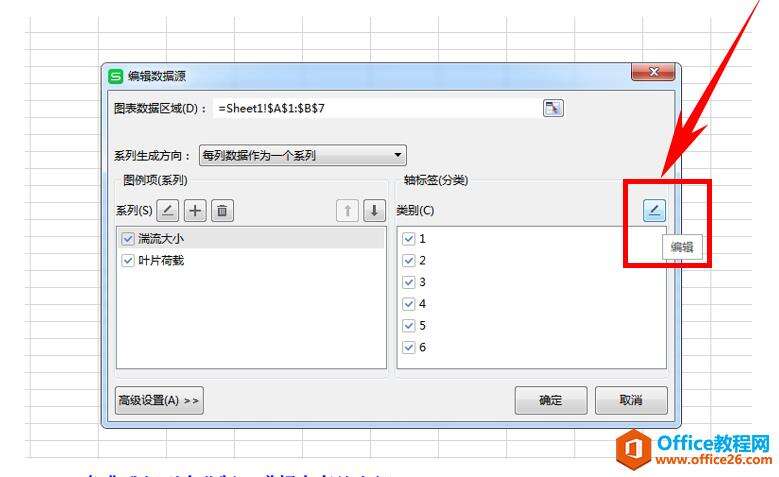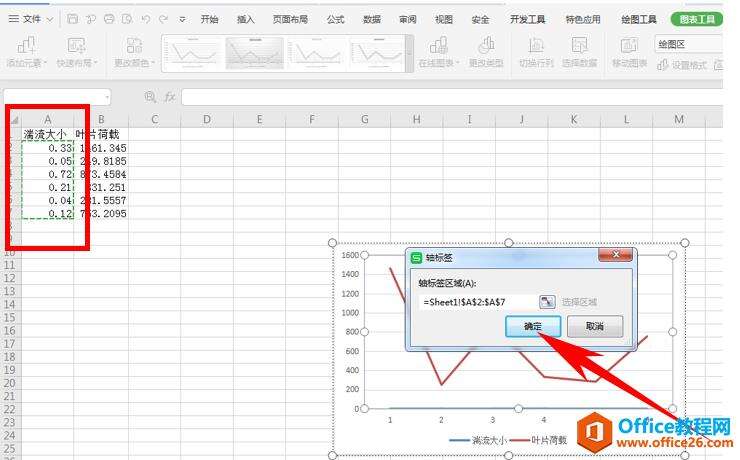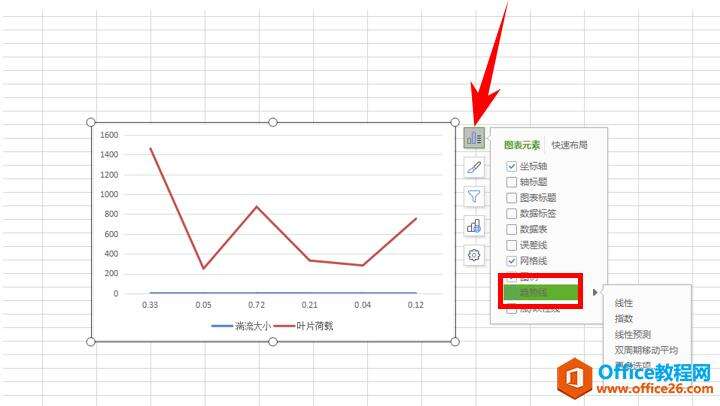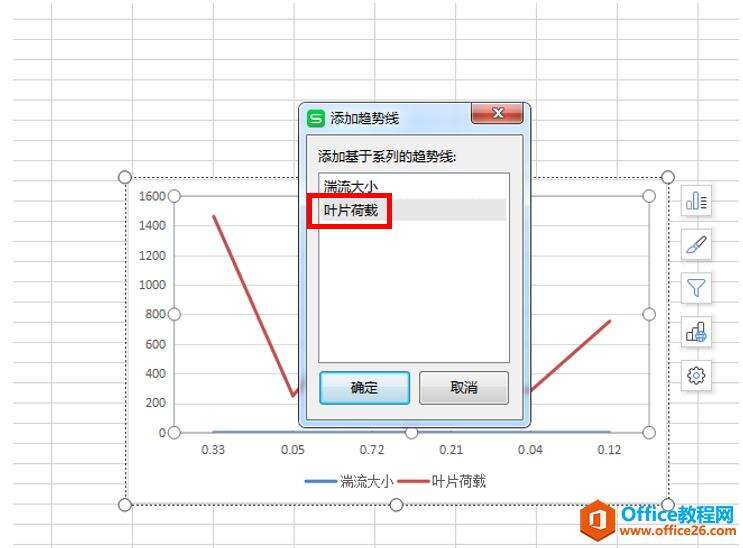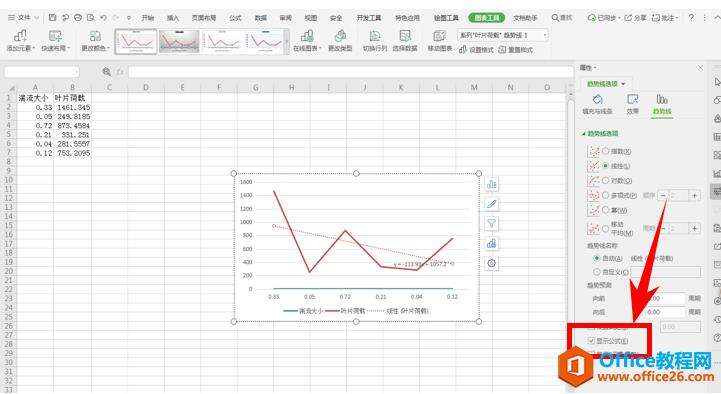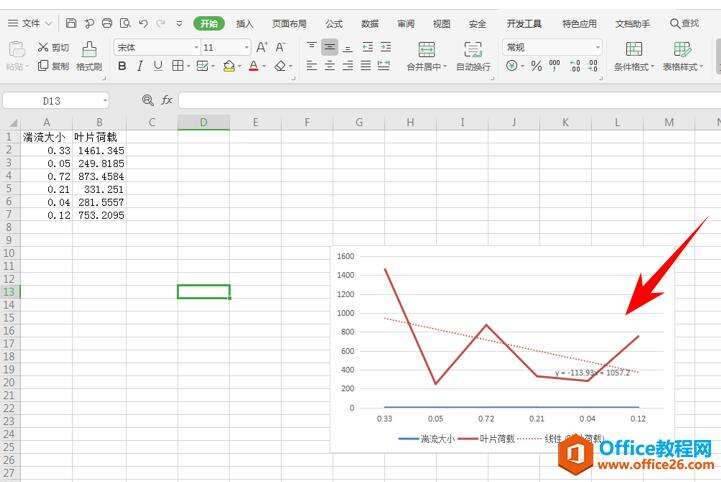WPS 如何在Excel中画趋势线并显示趋势线公式
办公教程导读
收集整理了【WPS 如何在Excel中画趋势线并显示趋势线公式】办公软件教程,小编现在分享给大家,供广大互联网技能从业者学习和参考。文章包含396字,纯文字阅读大概需要1分钟。
办公教程内容图文
按照图片中的顺序,依次点击插入-折线图-选择折线图样式,可以在以后的工作中选择自己喜欢的格式:
如下图所示,右键单击图表,单击选择数据,跳出的是界面如图所示:
单击选择数据弹出编辑数据源对话框,我们开始编辑x轴数据,单击如图所示的“编辑”:
选择湍流区域,直接用鼠标拖拽就可以,并单击确定:
图表的数据都已经选择成功了,我们选择添加趋势线。单击趋势线–线性,弹出添加趋势线对话框,选择叶片荷载并确定:
选择趋势线并双击,在右侧选择显示公式:
这样我们就完成了在Excel中画趋势线并显示趋势线公式:
办公教程总结
以上是为您收集整理的【WPS 如何在Excel中画趋势线并显示趋势线公式】办公软件教程的全部内容,希望文章能够帮你了解办公软件教程WPS 如何在Excel中画趋势线并显示趋势线公式。
如果觉得办公软件教程内容还不错,欢迎将网站推荐给好友。