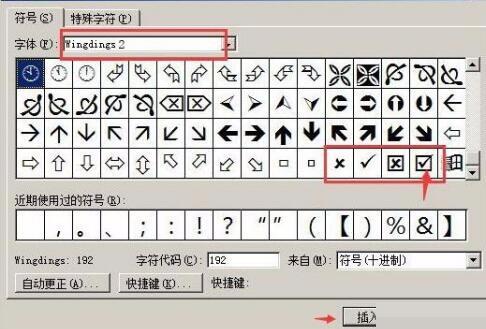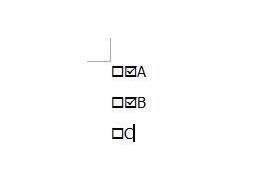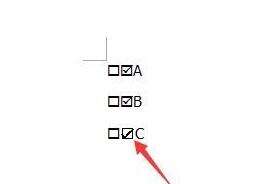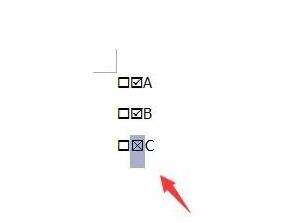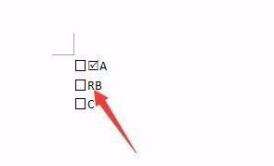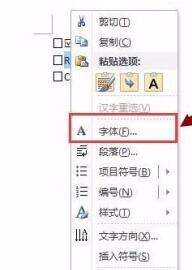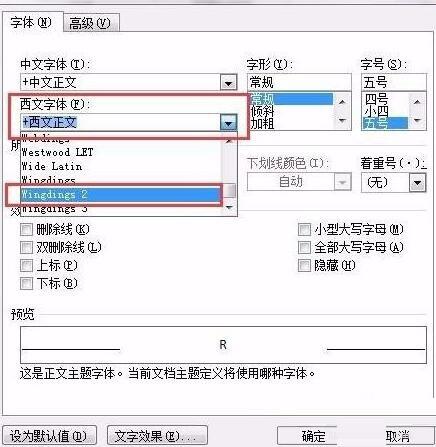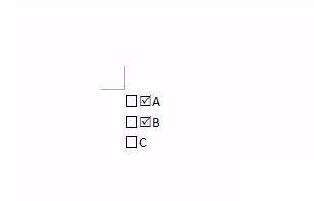word方框里打钩的详细操作步骤
办公教程导读
收集整理了【word方框里打钩的详细操作步骤】办公软件教程,小编现在分享给大家,供广大互联网技能从业者学习和参考。文章包含428字,纯文字阅读大概需要1分钟。
办公教程内容图文
方法一
打开word文档,将光标定位于需要打钩的地方,选择“插入”–“符号”–”其他符号“
在弹出的符号栏里属性中,一定要将字体改为“Windings2”字体
鼠标拖动符号栏,在符号栏中可以找到现成的打钩样式,在需要的地方点击插入,再关闭即可。叉号在对号旁边,都有现成的样式。
方法二
在word文档中,将光标定位于要打钩的地方,输入“2611”
选中“2611”这几个数字,然后同时按住键盘的Alt+X键
此时,2611就变成了我们需要的打钩格式。(如果需要打叉,只要把2611改成2612即可)
方法三
打开文档后,将光标定位于需要打钩的地方,输入大写字母“R”
选中字母R,鼠标右键,在菜单栏中选择字体
在西文字体栏目中,将字体改为“Windings2”,再点击下方的确定按钮。
这时,会发现原来的“R”就变成了对勾样式。(如果要打叉,把R改成T即可)
以上这里为各位分享了word方框里打钩的详细教程。有需要的朋友赶快来看看本篇文章吧。
办公教程总结
以上是为您收集整理的【word方框里打钩的详细操作步骤】办公软件教程的全部内容,希望文章能够帮你了解办公软件教程word方框里打钩的详细操作步骤。
如果觉得办公软件教程内容还不错,欢迎将网站推荐给好友。