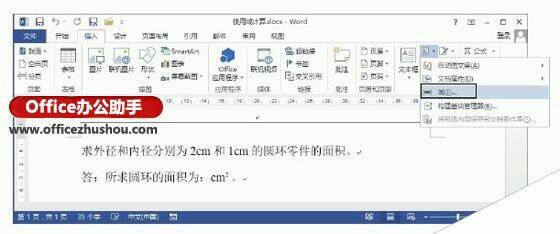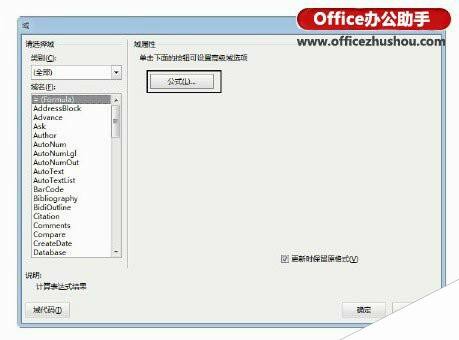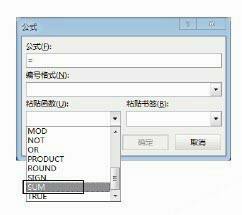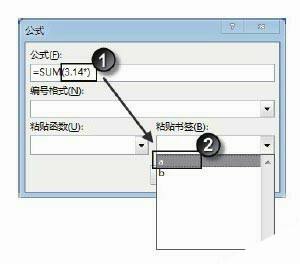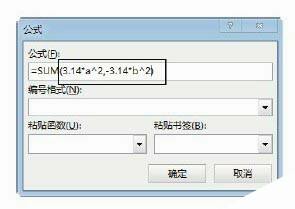在Word2013文档中使用域进行数据的计算
办公教程导读
收集整理了【在Word2013文档中使用域进行数据的计算】办公软件教程,小编现在分享给大家,供广大互联网技能从业者学习和参考。文章包含733字,纯文字阅读大概需要2分钟。
办公教程内容图文
图1 创建一个书签
2、在需要插入域的位置单击放置插入点光标,在“插入”选项卡的“文本”组中单击“文档部件”按钮,在打开的下拉列表中选择“域”选项,如图2所示。
图2 选择“域”选项
3、打开“域”对话框,单击“公式”按钮,如图3所示。在打开“公式”对话框“公式”文本框中的“=”后面放置插入点光标,再在“粘贴函数”下拉列表中选择需要使用的函数,如图4所示。
图3 单击“公式”按钮
图4 选择需要使用的函数
注意
右击文档中的域,选择快捷菜单中的“更新域”命令能够对域进行更新,但操作有可能造成域结果格式丢失。要避免这种情况发生,可以在“域”对话框中勾选“更新时保留源格式”复选框,也可以将“/*MERGEFORMAT”开关添加到域代码中。
4、函数被粘贴到“公式”文本框中后,在函数中输入需要的运算式,再在“粘贴书签”下拉列表中选择书签并将其粘贴到公式文本框中,如图5所示。然后采用相同的方法为Sum函数添加剩余的参数,输入完成的公式如图6所示。
图5 选择书签粘贴到公式中
图6 完成公式的输入
5、单击“确定”按钮关闭“公式”对话框后,插入点光标处将显示域计算结果,如图7所示。
图7 显示域计算结果
本文已经收录至:《Office 2013应用技巧实例大全》 – Word2013应用篇
办公教程总结
以上是为您收集整理的【在Word2013文档中使用域进行数据的计算】办公软件教程的全部内容,希望文章能够帮你了解办公软件教程在Word2013文档中使用域进行数据的计算。
如果觉得办公软件教程内容还不错,欢迎将网站推荐给好友。