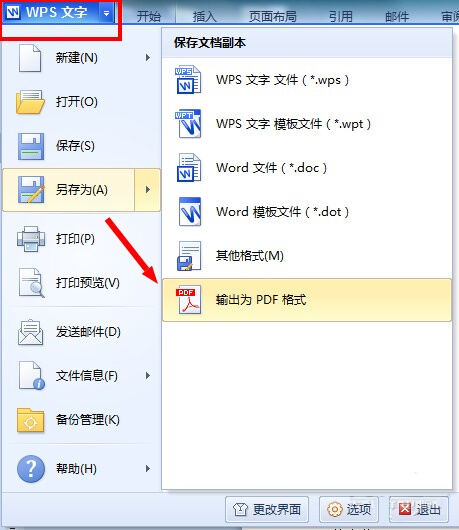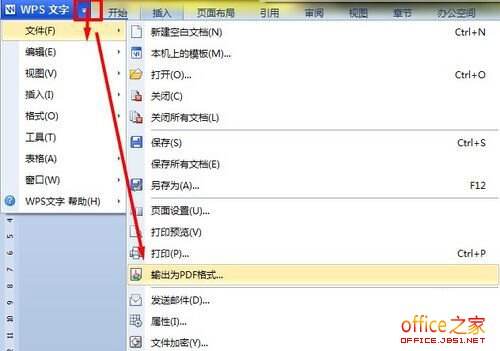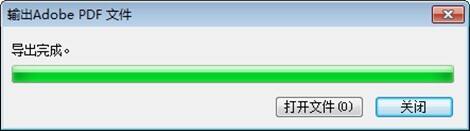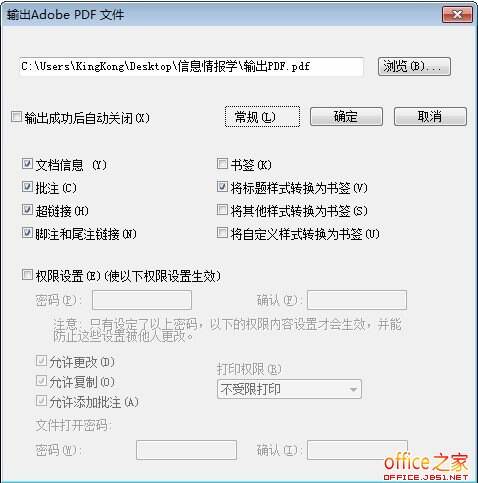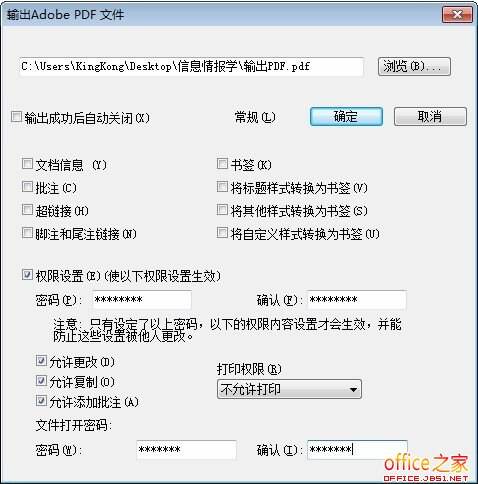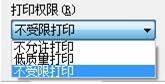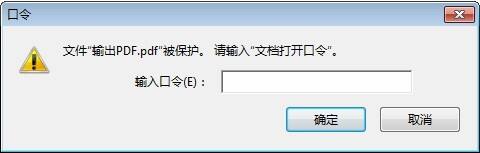WPS文本2012一键输出PDF文件功能一键轻松将单词转换为PDF
办公教程导读
收集整理了【WPS文本2012一键输出PDF文件功能一键轻松将单词转换为PDF】办公软件教程,小编现在分享给大家,供广大互联网技能从业者学习和参考。文章包含2008字,纯文字阅读大概需要3分钟。
办公教程内容图文
图1选择“输出到PDF格式”的第一种方法
还有另一种方法选择“输出到PDF格式”。在WPS文本中打开Word文档后,选择左上角WPS文本右侧的“倒小三角形”按钮,选择“文件”,最后选择“输出为PDF格式”(图2)。
图2选择“以PDF格式输出”的第二种方法
将出现一个对话框,可以通过浏览或输入指定的文件保存位置并按下确定按钮来导出文件。如果导出成功,将出现“导出完成”的提示。如果您选择打开文件,您可以观看PDF格式的文档,如果您不需要它,您可以选择关闭它。(提示:请确保您的计算机安装了PDF阅读器,如Adobe Reader)
图1
图2
二、PDF高级选项
如果您想详细设置PDF,在输出前点击“高级(M)”按钮,将出现一个详细的对话框。如果您想关闭高级设置,请单击“常规(左)”按钮。
图3
1.“注释(C)”、“超链接(H)”和“脚注和尾注链接(N)”选项主要与注释信息有关,尤其是在学术文献中,如论文和专著。如果需要,有时您需要导出注释和脚注信息,在高级选项中选中它们,如果不需要导出它们,则取消选中它们。
2.书签是PDF文档快速跳转到相关信息的辅助功能,尤其是在长文档中。在新的WPS中,有三种方式可以导出书签,即标题样式、其他样式和自定义样式,其中标题样式转换是最简单的,但是应该注意的是,文档中“标题”文本的格式应该设置为标题1、标题2和标题3。如果您没有在PDF导出中设置书签,您需要使用专业软件(如Adobe acrobat)来设置它们。
三.权限设置
勾选“权限设置”,调整PDF文档的阅读权限。
第一步是设置密码。只有在设置密码后,权限才能生效,否则用户很容易更改权限。设置密码后,在“确认(f)”栏中重复输入密码,并妥善保存。
图4
第二步:设置基本权限,即“允许修改(d)”(如果未选中,用户只能阅读但不能修改文档)和“允许复制(d)”(如果未选中,用户只能阅读但不能复制文档中的文本和图像)。但是,用户仍然可以通过文本识别软件(“允许注释(一)”)来识别它(如果未选中,用户将无法在PDF阅读器中进行注释)。
第三步:设置打印权限。有三种设置:“不打印”、“低质量打印”和“无限制打印”。“不打印”和“无限制打印”很容易理解。“低质量打印”主要是指文档中图片的打印分辨率会降低,从而影响打印效果,即所谓的图片不清晰。
图5
步骤4:设置文件打开密码,可以设置也可以不设置。如果设置了打开密码,请注意文件打开密码不能与权限设置密码相同,如果相同,则不能导出。如果“文件打开密码设置”成功,您需要在再次打开PDF文档时输入密码。如果您无法输入准确的密码,您将无法打开该PDF文档。
在特定用途中,特别是在企业、学校和其他公共网络中,用户想要共享,但只想要特定的人阅读。加密后的文件可以先上传到公共文件传输协议区,然后通过电子邮件和短信通知特定的人文件的打开密码和存储位置,这样文件就可以方便、快速、保密地共享。