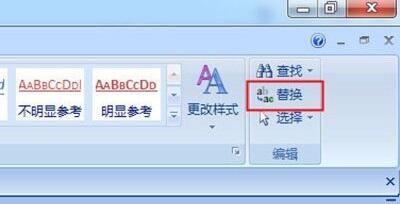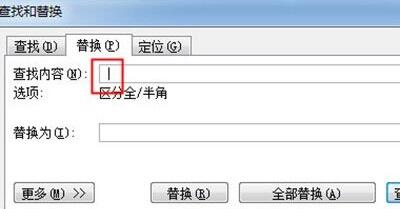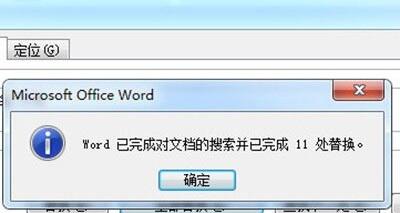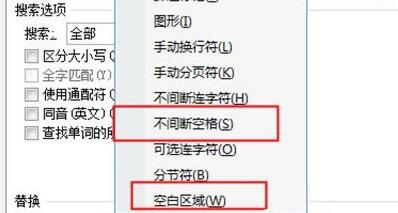word批量删除空格方法
办公教程导读
收集整理了【word批量删除空格方法】办公软件教程,小编现在分享给大家,供广大互联网技能从业者学习和参考。文章包含286字,纯文字阅读大概需要1分钟。
办公教程内容图文
2、然后点击左上角开始,随后在右侧点击“替换”,
嫌麻烦也可以直接使用快捷键“ctrl+h”。
3、然后在替换中输入一个空格,不用管下面的“替换为”。
4、最后点击“全部替换”就可以一次批量将空格删除了。
5、如果还是失败,就继续进入替换窗口,点击左下角“更多”,
然后在“特殊格式”中选择“空白区域”再次全部替换即可。
相关文章:
办公教程总结
以上是为您收集整理的【word批量删除空格方法】办公软件教程的全部内容,希望文章能够帮你了解办公软件教程word批量删除空格方法。
如果觉得办公软件教程内容还不错,欢迎将网站推荐给好友。