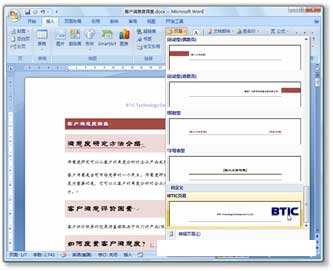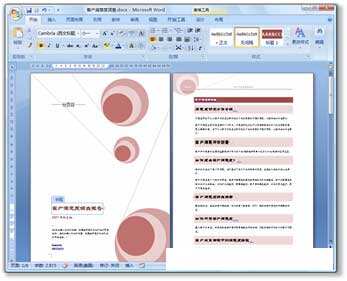Word文档怎么插入页眉页脚
办公教程导读
收集整理了【Word文档怎么插入页眉页脚】办公软件教程,小编现在分享给大家,供广大互联网技能从业者学习和参考。文章包含763字,纯文字阅读大概需要2分钟。
办公教程内容图文
图1 插入内置的页眉
我们还可以根据需要添加自行设计的页眉,并将其保存到页眉库中。这样,我们就可以在日后方便地在自定义的页眉库中找到它。步骤如下:
(1)在“插入”选项卡的“页眉和页脚”选项组中单击【页眉】按钮,然后执行【编辑页眉】命令,或者直接在文档页眉的位置处双击鼠标左键。
(2)编辑页眉,插入文字、图片、文档标题等内容。
(3)使用组合键【Ctrl】+【A】将页眉的内容全部选中。
(4)在标题栏“页眉和页脚工具”下边的“设计”选项卡中,单击“插入”选项组中的【文档部件】按钮,执行【将所选内容保存到文档部件库】命令。
(5)此时打开“新建构建基块”对话框,为该构建基块命名,并设置其存储在“页眉”库中。
(6)设置完成后,单击【确定】按钮,完成对构建基块的保存,如图2所示。
图3 页眉库中的自定义页眉
专业的文档再配以漂亮的封面才会更加完美,用同样的方法,可以为文档轻松地插入封面。
(1)在“插入”选项卡的“页”选项组中,单击【封面】按钮
(2)在打开的下拉菜单中选择Office 2007内置的封面样式,如图4所示。
图5 插入内置的封面
与保存自定义页眉的方法类似,我们也可以将我们自己的封面保存在封面库中,以便日后使用。
更多精彩知识请关注word教程栏目
办公教程总结
以上是为您收集整理的【Word文档怎么插入页眉页脚】办公软件教程的全部内容,希望文章能够帮你了解办公软件教程Word文档怎么插入页眉页脚。
如果觉得办公软件教程内容还不错,欢迎将网站推荐给好友。