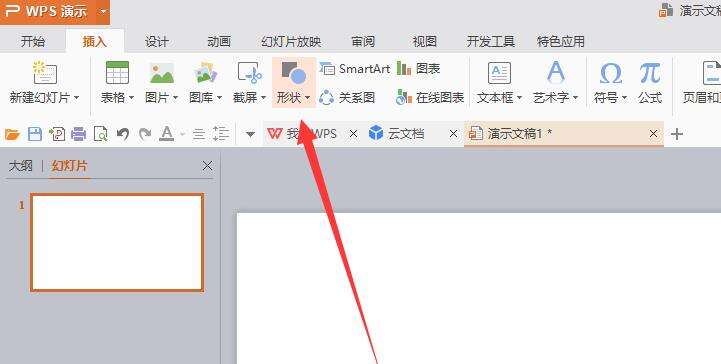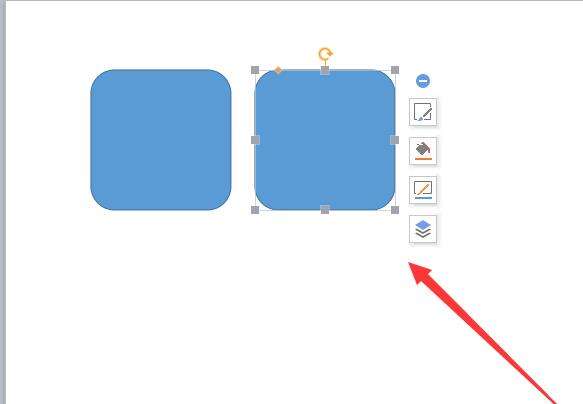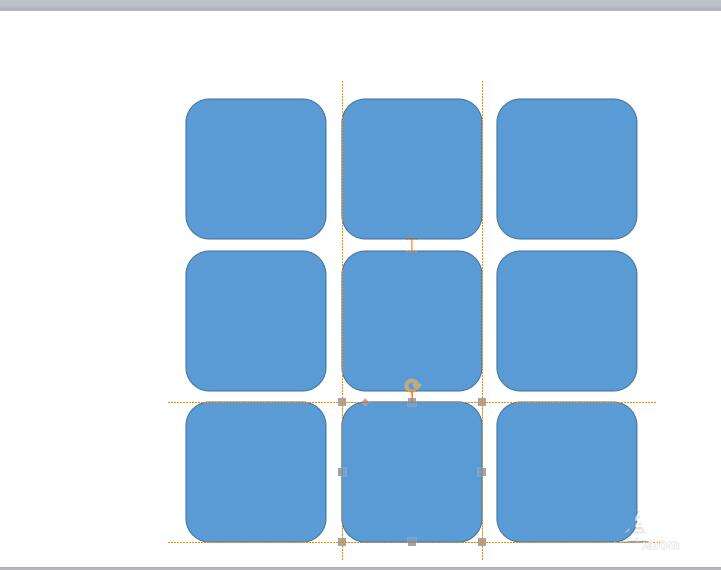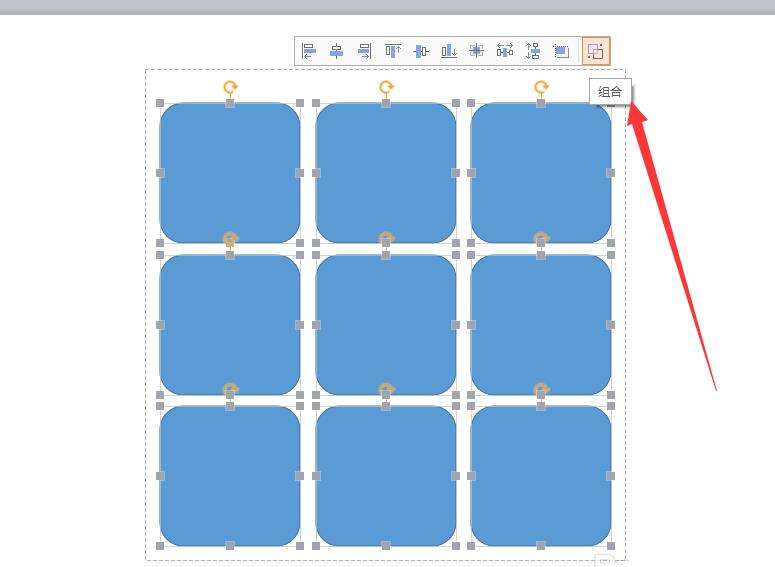wps2007绘制九宫格图片的操作步骤
办公教程导读
收集整理了【wps2007绘制九宫格图片的操作步骤】办公软件教程,小编现在分享给大家,供广大互联网技能从业者学习和参考。文章包含298字,纯文字阅读大概需要1分钟。
办公教程内容图文
我们先在wps2007页面里边使用插入工具,然后找到形状,具体的形状类型根据需要,我选择是圆角矩形。
然后我们按住Ctrl+移动形状可以快速的复制一个形状,然后重复操作排列一个九宫格
这时九宫格直接的间距要调整好,可以使用参考线对齐之间的间距,这样不会出差错的。
接着我们全部选中九个矩形,使用组合命令,如图所示,这样就是一个大的整体正方形了。
然后在大的正方形点击一下,选中形状填充—-图片或纹理
最后一步我们在电脑上找到保存的图片素材,然后就自动的填充到了各个矩形里边了,效果如图所示。
上文就是wps2007绘制九宫格图片的操作步骤,朋友们是不是都学会了呀!
办公教程总结
以上是为您收集整理的【wps2007绘制九宫格图片的操作步骤】办公软件教程的全部内容,希望文章能够帮你了解办公软件教程wps2007绘制九宫格图片的操作步骤。
如果觉得办公软件教程内容还不错,欢迎将网站推荐给好友。