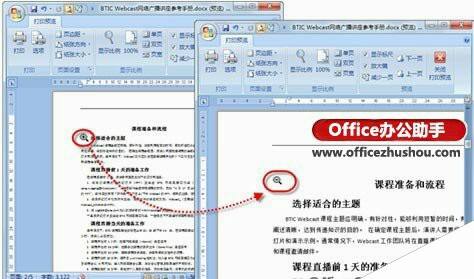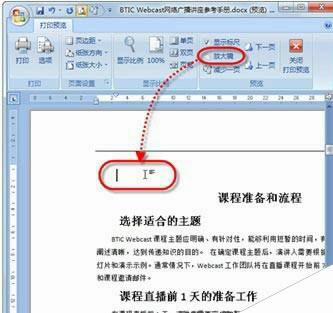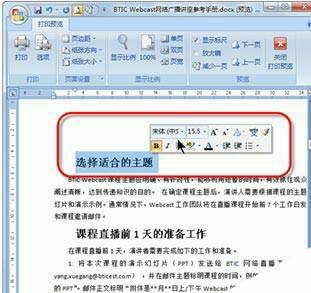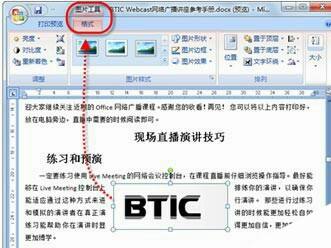在Word文档打印预览中进行文档编辑的方法
办公教程导读
收集整理了【在Word文档打印预览中进行文档编辑的方法】办公软件教程,小编现在分享给大家,供广大互联网技能从业者学习和参考。文章包含634字,纯文字阅读大概需要1分钟。
办公教程内容图文
图1 打印预览模式
2、若要直接更改发现的错误,此时,可在“打印预览”选项卡的“预览”选项组中,取消选中“放大镜”复选框,鼠标指针即可变为编辑状态下的形状,如图2所示。
图2 从预览模式转换为编辑状态
3、在编辑状态下,可以自由地将光标定位到文档中的错误内容处,进行简单的编辑修改。如删除文本、添加文本,或者选择文本,通过“浮动工具栏”进行格式化,如图3所示。如果文档正文中包含图片,也可以将其选中,通过随即出现的“图片工具”下的“格式”上下文选项卡,对其进行编辑,如图4所示。
图3 使用“浮动工具栏”格式化文本
图4 使用“格式”上下文选项卡编辑图片
4、当错误修改完毕后,再次选中“放大镜”复选框,即可恢复到打印预览状态,继续预览其他内容。
办公教程总结
以上是为您收集整理的【在Word文档打印预览中进行文档编辑的方法】办公软件教程的全部内容,希望文章能够帮你了解办公软件教程在Word文档打印预览中进行文档编辑的方法。
如果觉得办公软件教程内容还不错,欢迎将网站推荐给好友。