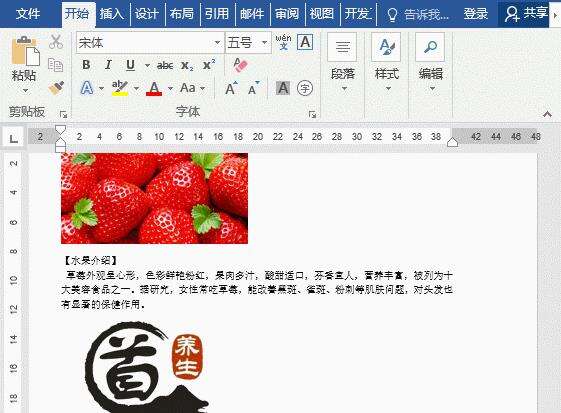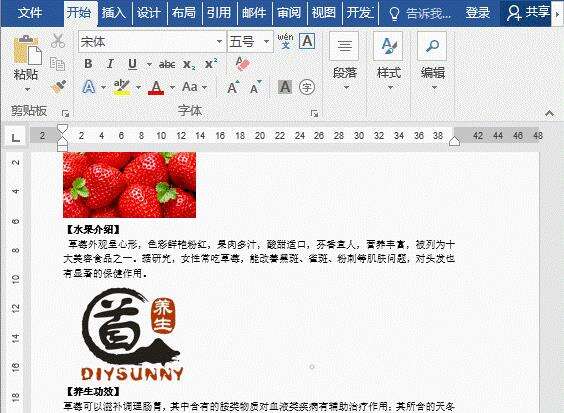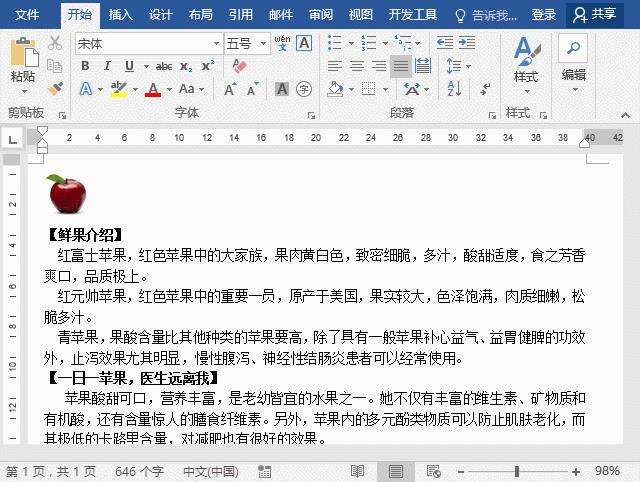3个批量快速处理Word的技巧
办公教程导读
收集整理了【3个批量快速处理Word的技巧】办公软件教程,小编现在分享给大家,供广大互联网技能从业者学习和参考。文章包含867字,纯文字阅读大概需要2分钟。
办公教程内容图文
02
批量居中图片
在排版文档过程中,经常需要将图片进行居中对齐操作。若你一张一张地去调整,显然会耗费大量时间,非常麻烦,效率还很低。那么,有什么快速实现的方法呢?
方法:首先,打开要编辑的文档,按Ctrl+H组合键,打开“替换”对话框,单击“更多”按钮,单击“特殊格式”按钮。在右侧出现的菜单中选择“图形”选项。这时,在查找内容处会自动填入”^g”;接着,将光标定位到”替换为”处,单击“格式”按钮,选择“段落”命令;在弹出对话框中的“对齐方式”下拉列表中选择“居中”,单击“确定”按钮返回,单击“全部替换”即可。替换后,你会发现所有的图片都”居中”显示啦~
提示:查找图形对应的代码是“^g”,如果不熟悉,可以在特殊格式中选择,但是熟悉之后,直接在查找内容输入框中,输入“^g”即可。需要特别说明:“^g”只支持查找嵌入式图片,修正过排版格式的图片Word是无法查找到。
03
文字批量变为图片
常言道,文不如表,表不如图。用图片代替文字许多时候能让读者更能理解文章的意义所在。因此,在一些特殊情况下,需要我们将Word中某些文字替换成图片。那么,这时,我们同样可通过查找替换功能将相同文字批量换成相同的图片。
方法:插入需要替换的图片,然后复制或剪切(Ctrl+C或Ctrl+X)图片,按Ctrl+H组合键,打开“替换”对话框,在“查找内容”框中输入将要被替换的文字,如:苹果,在“替换为”框中输入“^c”(注:务必输入半角字符),单击“全部替换”命令即可。此时,你会发现所有的“苹果”文字都已替换成图片显示啦~